Nisan ayında güncellendi 2024: Optimizasyon aracımızla hata mesajları almayı bırakın ve sisteminizi yavaşlatın. şimdi al Bu bağlantıyı
- Indirin ve yükleyin onarım aracı burada.
- Bilgisayarınızı taramasına izin verin.
- Araç daha sonra Bilgisayarını tamir et.
Bu yazıda, bir VirtualBox ana bilgisayarına ESXi'nin nasıl kurulup çalıştırılacağını inceliyoruz. Faydası nedir? VSphere'i tanımak ve altyapı dağıtım betiklerimizi ve yapılandırma dosyalarımızı yerel olarak test etmek için. Elbette bu özelliği üretimde kullanmamalısınız.

Bir Intel işlemciniz varsa, VirtualBox çalıştıran ESXi VM ana bilgisayarından yeni bir VM makinesi başlatamayacağınızı unutmayın. (VM makinesini başlatmaya çalıştığınızda "Bu ana bilgisayar Intel VT-x'i desteklemiyor" hata mesajını alıyorsunuz.) Bu nedenle, bir Intel işlemciniz varsa, VMware sürücüsüne ESXi yüklemek en iyisidir.
BIOS'unuzda VT'yi etkinleştirin
- Yeni düğmeye tıklayın
- Sanal makinenize bir ad verin, Linux, Linux 2.6 / 3.x (64 bit) seçin
- 64 bit seçenekleri görmüyorsanız, işlemciniz sanallaştırmayı desteklemiyordur veya buna sahip değilsinizdir.
- VM'ye 4096MB RAM verin
- Varsayılan türü koruyarak yeni bir sanal sabit sürücü oluşturun (VirtualBox'ta kalmanız koşuluyla)
- "Dinamik Olarak Atanmış" ı seçin (VMware'de "Kısmi Tedarik Edilmiş" gibi)
- Boyutu 1 GB olarak ayarlayın ve "Oluştur" a tıklayın.
Artık sanal makine oluşturulduğuna göre
- Sanal makineyi seçin ve Ayarlar düğmesine tıklayın.
- Sistem'e tıklayın, ardından İşlemci sekmesine tıklayın ve 2 işlemci belirtin
- "Gelişmiş Özellikler" onay kutusunu tıklayın.
- "Depolama
- "Boşalt" a tıklayın ve CD / DVD sürücüsünün yanındaki küçük CD simgesine tıklayın.
- Sanal bir dosya seçin, göz atın ve ISO ESXi'nizi seçin
- Ağ'ı seçin ve Yalnızca ana bilgisayar adaptörüne bağlı olarak değiştirildi, Tamam'a tıklayın
- "Başlat" düğmesine tıklayın
ESXi kurulumunuz başlar (konsol faresini serbest bırakmak için sağ Ctrl tuşunu kullanın)
Nisan 2024 Güncellemesi:
Artık bu aracı kullanarak, sizi dosya kaybına ve kötü amaçlı yazılımlara karşı koruma gibi bilgisayar sorunlarını önleyebilirsiniz. Ek olarak, bilgisayarınızı maksimum performans için optimize etmenin harika bir yoludur. Program, Windows sistemlerinde oluşabilecek yaygın hataları kolaylıkla düzeltir - mükemmel çözüm parmaklarınızın ucundayken saatlerce sorun gidermeye gerek yoktur:
- 1 Adım: PC Onarım ve Doktoru İndirme Aracı'nı indirin (Windows 10, 8, 7, XP, Vista - Microsoft Altın Sertifikalı).
- 2 Adımı: “Taramayı Başlat”PC sorunlarına neden olabilecek Windows kayıt defteri sorunlarını bulmak için.
- 3 Adımı: “Hepsini tamir et”Tüm sorunları düzeltmek için.
VMware ESXi vSphere 6.7 Hypervisor'ı bir VM VirtualBox Makinesine Kurmak
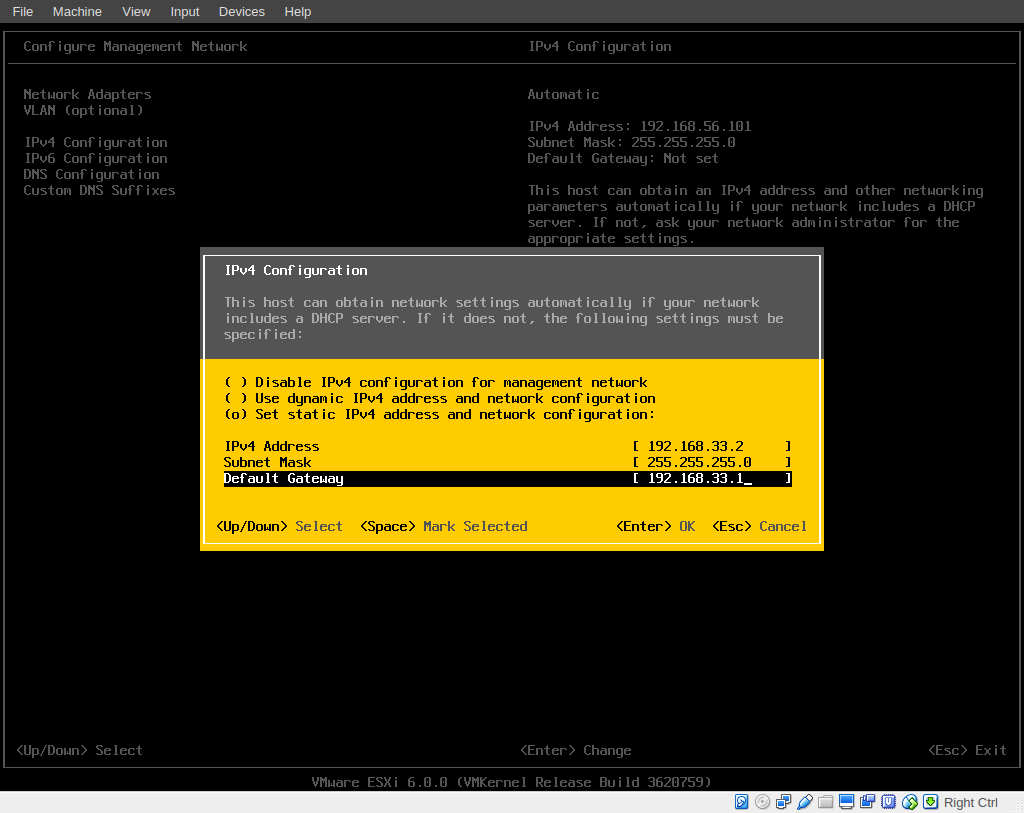
- Kurulumu başlatmak için ilk ekranda Enter tuşuna basın.
- The VMware ESXI yükleyici başlamalı…
- Ana ekranda Enter tuşuna basın.
- Lisans sözleşmesini kabul etmek için F11'e basın.
- Depolama seçenekleri için Enter tuşuna basın.
- Tercih ettiğiniz klavye yapılandırmasını seçin veya varsayılan (ABD) yapılandırmasını bırakın ve Enter tuşuna basın.
- Şimdi istediğiniz şifreyi * iki kez girin ve Enter tuşuna basın.
- Son olarak, kurulumu durdurmak için F11 tuşuna basın.
- Kurulum tamamlandığında, kurulum medyasını çıkarın ve bilgisayarı yeniden başlatmak için Enter tuşuna basın.
- VMware ESXi sunucusu önyüklendiğinde, DHCP tarafından atanan bir IP adresini "alır". Bu IP adresini ESXi sunucusu için veya yeni bir statik IP adresi ayarlamak için kullanabilirsiniz.
- IP adresini değiştirmek için yukarıdaki ekranda ESXi'de F2 tuşuna basın.
- Kök kullanıcının şifresini girin ve Enter tuşuna basın.
- Ok tuşlarını kullanarak Management Network Configuration'a gidin ve Enter'a basın.
- IPv4 Yapılandırmasına gidin ve Enter tuşuna basın.
- "Statik IPv4 adresini ve ağ yapılandırmasını ayarla" seçeneğine gidin ve seçmek için boşluk çubuğuna basın.
- Statik IP adresini, alt ağ maskesini ve ağ geçidini girin ve Enter tuşuna basın.
- Ardından DNS yapılandırmasını seçin ve Enter tuşuna basın.
- Aşağıdaki DNS sunucu adreslerini ve ana bilgisayar adlarını kullan öğesine gidin ve bunları seçmek için Boşluk Çubuğu'na basın.
- DNS sunucusu adresini ve isteğe bağlı olarak farklı bir ana bilgisayar adı girin. Bitirdiğinizde, Enter tuşuna basın.
- Çıkmak için ESC'ye basın, ardından değişiklikleri kabul etmek ve yönetim ağını yeniden başlatmak için Y'ye basın.
- Ardından bağlantıyı kesmek için ESC'ye basın, ardından F12'ye basın ve ESXi sunucusunu kapatın.
- VirtualBox Manager'da, yeni sanal makineyi vurgulayın ve Ayarlar'a tıklayın.
- Ağ Seçenekleri altında ekli seçeneği seçin: Baypas Adaptörünü ve Tamam'ı tıklayın
- VM ESXi bilgisayarını başlatın.
- ESXi sunucusu başladığında, bir web tarayıcısı açın (ana bilgisayarda) ve VMWare ESXi vShere sunucunuzu yönetmeye başlamak için ESXi sunucusunun IP adresine gidin.
https://forums.virtualbox.org/viewtopic.php?f=4&t=81368
Uzman İpucu: Bu onarım aracı, depoları tarar ve bu yöntemlerden hiçbiri işe yaramadıysa, bozuk veya eksik dosyaları değiştirir. Sorunun sistem bozulmasından kaynaklandığı çoğu durumda iyi çalışır. Bu araç, performansı en üst düzeye çıkarmak için sisteminizi de optimize eder. tarafından indirilebilir Burayı tıklatarak

CCNA, Web Geliştirici, PC Sorun Giderici
Ben bir bilgisayar tutkunuyum ve pratik bir IT Professional'ım. Bilgisayar programlama, donanım sorunlarını giderme ve onarım konularında yıllarca deneyimim var. Web Geliştirme ve Veritabanı Tasarımı konusunda uzmanım. Ayrıca Ağ Tasarımı ve Sorun Giderme için CCNA sertifikam var.

