Nisan ayında güncellendi 2024: Optimizasyon aracımızla hata mesajları almayı bırakın ve sisteminizi yavaşlatın. şimdi al Bu bağlantıyı
- Indirin ve yükleyin onarım aracı burada.
- Bilgisayarınızı taramasına izin verin.
- Araç daha sonra Bilgisayarını tamir et.
Paint 3D, standart MS Paint uygulamasını alan ve birçok modern özellik ekleyen Windows 10 altında hafife alınmış bir araçtır. En kullanışlı araçlardan biri arka plan kaldırmadır. Burada nasıl yapılacağını öğrenebilirsiniz.
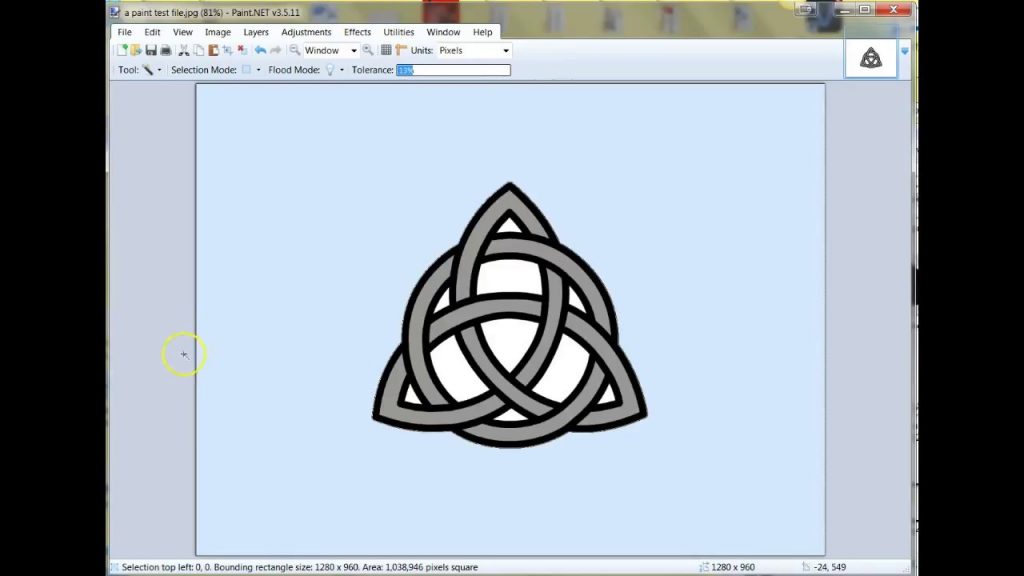
Şeffaf arka plana sahip bir görüntü daha güçlü görünür. Nedenini merak edebilirsiniz? Dikkatinizi dağıtacak bir arka plan yok. Daha sonra, şeffaf görüntüyü daha büyük bir görüntünün üzerine yerleştirerek mükemmel bir şekilde birleştirerek yeni bir görüntü oluşturabilirsiniz.
MS Paint'te şeffaf beyaz bir arka plan oluşturma
Microsoft Paint, spot renk arka planı içeren herhangi bir görüntünün arka plan rengini filtreleyebilir. Görüntü filtrelendikten sonra, hemen diğer görüntüye yapıştırılmalıdır. Windows 10'da MS Paint'te bir görüntünün arka planından nasıl ayrılacağını şu adımları izleyerek açıklayacağız:
Nisan 2024 Güncellemesi:
Artık bu aracı kullanarak, sizi dosya kaybına ve kötü amaçlı yazılımlara karşı koruma gibi bilgisayar sorunlarını önleyebilirsiniz. Ek olarak, bilgisayarınızı maksimum performans için optimize etmenin harika bir yoludur. Program, Windows sistemlerinde oluşabilecek yaygın hataları kolaylıkla düzeltir - mükemmel çözüm parmaklarınızın ucundayken saatlerce sorun gidermeye gerek yoktur:
- 1 Adım: PC Onarım ve Doktoru İndirme Aracı'nı indirin (Windows 10, 8, 7, XP, Vista - Microsoft Altın Sertifikalı).
- 2 Adımı: “Taramayı Başlat”PC sorunlarına neden olabilecek Windows kayıt defteri sorunlarını bulmak için.
- 3 Adımı: “Hepsini tamir et”Tüm sorunları düzeltmek için.
- "Başlat" menüsünde "Microsoft Paint" i açın.
- Şimdi değiştirmek istediğiniz görüntüyü açın. Görüntünüzü açmak için "Dosya" yı tıklayın ve "Aç" ı tıklayın veya görüntü dosyanıza sağ tıklayın ve "Birlikte Aç" seçeneğinin üzerine gelin ve uygulamalar listesinden "Boya" yı seçin.
- Seçtiğiniz görüntünün düz arka plan rengi veya beyaz olmalıdır.
- Araç çubuğundan "Renk 2" yi seçin.
- Burada görüntünün arka plan rengini seçmelisiniz, yani burada “Renk 2”. Örneğin, arka plan renginiz beyazsa, "Renk 2" yi benzer bir beyaz tonuna ayarlamalısınız.
- Araç çubuğundaki "Göz Damlası" aracına tıklayın.
- Damlalık aracını seçtikten sonra, arka plan rengini seçmek için görüntünüzün arka planına tıklayın. Bu eylem, görüntünüzün arka planı için "Renk 2" yi seçer.
- Görüntüyü arka plan renginden de ayırmalısınız. Sol üst köşede görünen araç çubuğundaki "Seçim Menüsü" nü tıklayın. Bu bir açılır menü açar. Menüden "Şeffaf Seçim" i seçin. Bu, tüm seçimleriniz için şeffaf bir seçim seçeneğini etkinleştirecek ve aynı menünün yanına bir onay işareti yerleştirecektir.
- Şimdi, seçmek istediğiniz alana bağlı olarak, "Seçim Şekilleri" altındaki aynı "Seçim Menüsü" nden "Dikdörtgen Seçim" veya "Serbest Seçim" i seçin. Şeffaf seçim modu etkin olduğunda her iki araç da kullanılabilir.
- Arka plandan çıkarmak istediğiniz görüntüyü seçin. Sol fare düğmesini basılı tutun ve resmin çevresini yavaşça çizin. Çizim sırasında siyah bir çerçeve belirir, ancak fare düğmesini bırakır bırakmaz anahat kaybolur.
- Seçim tamamlandığında, seçim alanına sağ fare tuşuyla tıklayın.
- Sağ tıklama menüsünde "Kes" veya "Kopyala" yı tıklayın. Seçiminiz daha sonra panoya kopyalanır.
- Şimdi, kopyalanan görüntüyü MS Paint'e yapıştırmak istediğiniz yeni görüntüyü açın.
- Yeni görüntünüze sağ tıklayın ve kopyalanan görüntüyü önceki arka planla şeffaf olarak yapıştırın.
Paint 3D'de görüntülere şeffaf arka planlar ekleme
Paint'te ön plan kırpıldığında, orijinal görüntüde boş bir alan kalır. Ancak, görüntüyü kaydettiğinizde bu alan orijinal görüntüde saydam hale gelmez.
Bu nedenle, görüntüyü açıp katmanları başka bir fotoğraf düzenleme yazılımında kullandığınızda, aşağıdaki anlık görüntüde gösterildiği gibi kırpılan alan boş kalır.
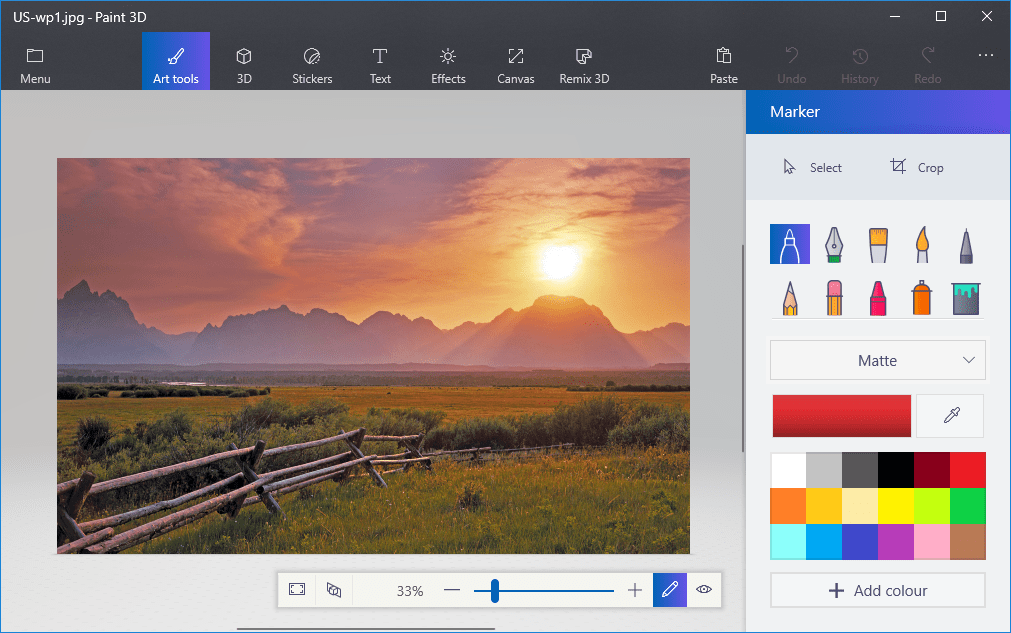
Bununla birlikte, Windows 3'da 10D Boya görüntülerdeki saydam alanları kaydetmenize olanak sağlar. Uygulama tam katmanlar için bir araç içermemesine rağmen, bir görüntüyü diğerinin üzerine üst üste gelecek şekilde ekleyebilirsiniz.
Bu şekilde, Paint 3D'de, görüntünün sol tarafındaki saydam alanı arka plan katmanının bir görüntüsüyle doldurabilirsiniz.
- Windows 3 arama kutusuna Paint 10D yazın. Henüz içerik oluşturucu güncellemesine sahip değilseniz, sitenin bu sayfasından uygulamayı Windows 10'a ekleyin.
- Aşağıdaki Paint 3D uygulamasını açmak için bu seçeneği seçin.
- Menü> Aç> Dosyalara Gözat'a tıklayın ve Paint 3D'de açılacak bir görüntü seçin.
- Aşağıda gösterilen kenar çubuğunu açmak için Canvas düğmesine basın.
- Kenar çubuğunda Şeffaf Tuval ayarını tıklayın.
- Seç düğmesine basın ve seçim dikdörtgenini, görüntünün silmek istediğiniz bir alanına sürükleyin.
- Aşağıdaki anlık görüntüde gösterildiği gibi görüntünün alanını kesmek için Ctrl + X tuşlarına basın.
- Bu, görüntüyü herhangi bir arka plan katmanının doldurabileceği boş saydam bir alanla bırakır.
- Menü> Farklı Kaydet'e tıklayın ve 2B PNG'yi seçin.
- Metin kutusuna bir dosya adı yazın ve Kaydet düğmesine basın.
- Boş bir tuval açmak için Menü> Yeni'ye tıklayın.
- Menü> Aç> Dosyalara Gözat'ı seçin ve yeni kaydettiğiniz saydam görüntü için bir arka plan resmi açma seçeneğini seçin.
- Menü> Yapıştır'a tıklayın ve yeni kaydettiğiniz şeffaf resmi açmayı seçin.
- Şeffaf görüntü, hemen aşağıdaki anlık görüntüde gösterildiği gibi arka plan katmanının en üstünde açılır.
- Gördüğünüz gibi, arka plan görüntüsü katmanı artık bindirme görüntüsünün şeffaf alanını dolduruyor.
- Üst üste binen görüntünün boyutunu, imleci seçim çerçevesinin köşelerinden birine hareket ettirerek, sol fare düğmesini basılı tutarak ve imleci sürükleyerek değiştirebilirsiniz.
- Ön plandaki görüntü katmanını döndürmek için, imleci seçim çerçevesinin üst kısmındaki döndürme dairesinin üzerine getirin ve farenin sol düğmesini basılı tutun. Seçilen düzlemi saat yönünde veya saat yönünün tersine döndürmek için imleci sola veya sağa sürükleyin.
Sonuç
Bir görüntünün şeffaf hale getirilmesi, en çok arzu edilen görüntü işleme işlevlerinden biridir. Neyse ki, Paint 3D bunu yapmanın kolay bir yolunu sunuyor. Arka planı kaldırıp şeffaf hale getirdiğinizde herhangi bir sorun yaşamadığınızı umuyoruz. Paint 3D ile ilgili yardıma ihtiyacınız olursa bize bildirin.
Uzman İpucu: Bu onarım aracı, depoları tarar ve bu yöntemlerden hiçbiri işe yaramadıysa, bozuk veya eksik dosyaları değiştirir. Sorunun sistem bozulmasından kaynaklandığı çoğu durumda iyi çalışır. Bu araç, performansı en üst düzeye çıkarmak için sisteminizi de optimize eder. tarafından indirilebilir Burayı tıklatarak

CCNA, Web Geliştirici, PC Sorun Giderici
Ben bir bilgisayar tutkunuyum ve pratik bir IT Professional'ım. Bilgisayar programlama, donanım sorunlarını giderme ve onarım konularında yıllarca deneyimim var. Web Geliştirme ve Veritabanı Tasarımı konusunda uzmanım. Ayrıca Ağ Tasarımı ve Sorun Giderme için CCNA sertifikam var.

