Nisan ayında güncellendi 2024: Optimizasyon aracımızla hata mesajları almayı bırakın ve sisteminizi yavaşlatın. şimdi al Bu bağlantıyı
- Indirin ve yükleyin onarım aracı burada.
- Bilgisayarınızı taramasına izin verin.
- Araç daha sonra Bilgisayarını tamir et.
Verileriniz Geri Dönüşüm Kutusu, silinen dosyaları kolayca kurtarabilir ve bilgisayarınızda orijinal konumlarında görüntüleyebilirsiniz. Ancak, dosyaları yanlışlıkla veya kasıtlı olarak Geri Dönüşüm Kutusundan temizlediğinizde, bunlar kurtarma olasılığı olmaksızın silinecektir. Ve iyileşmesi biraz daha zor olacak.
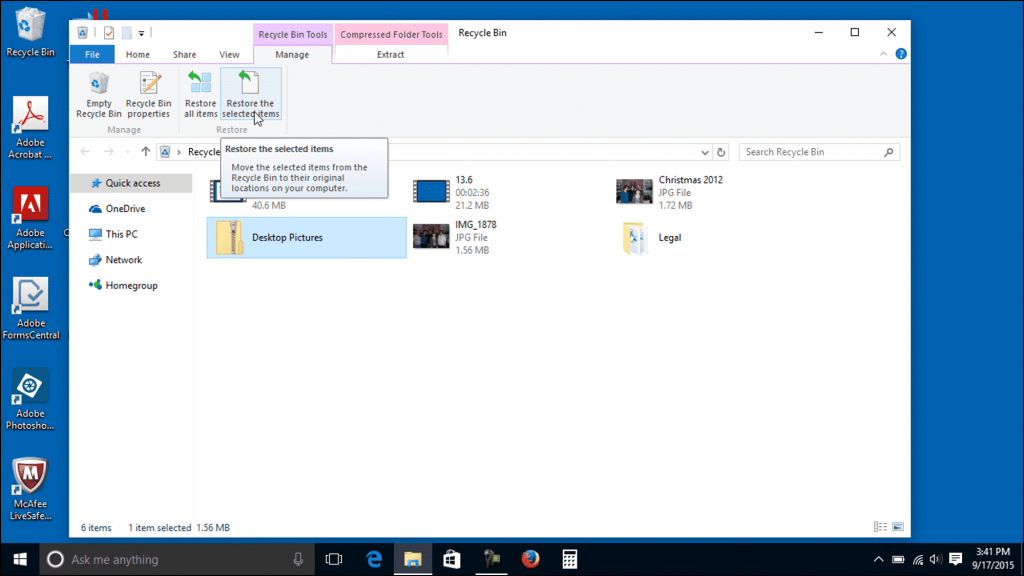
Çöp kutusunu henüz boşaltmadıysanız kolaydır. Yine de Geri Dönüşüm Kutusu'na gidebilir ve silinen dosyaları kurtarabilirsiniz.
Bazı kullanıcılar, Geri Dönüşüm Kutusu'ndan çıkarılan silinmiş verilerin nasıl kurtarılacağını sorar. Windows'ta Shift tuşunu basılı tutmadan dosyaları silerseniz, bu veriler çöp kutusuna gönderilir. Kullanıcılar, Geri Dönüşüm Kutusu'ndan yanlışlıkla silinen verileri kurtarabilir, ancak kalıcı olarak silinemez. Bununla birlikte, bu makalede tartışacağımız gibi, kalıcı olarak silinen verileri kurtarmayı hala umuyoruz.
Geri Dönüşüm Kutusu'ndan silinen dosyaları orijinal konumlarına geri yükleyin
Bir Windows cihazı kullanıyorsanız, geri dönüşüm çöp kutusundan silinen dosyaları kurtarmanın bazı kolay yolları vardır. Kalıcı olarak silmediyseniz, dosyalarınızı kolayca geri alabilirsiniz. Aşağıda, Windows'ta silinen dosyaları kurtarmak için basit adımlar verilmiştir.
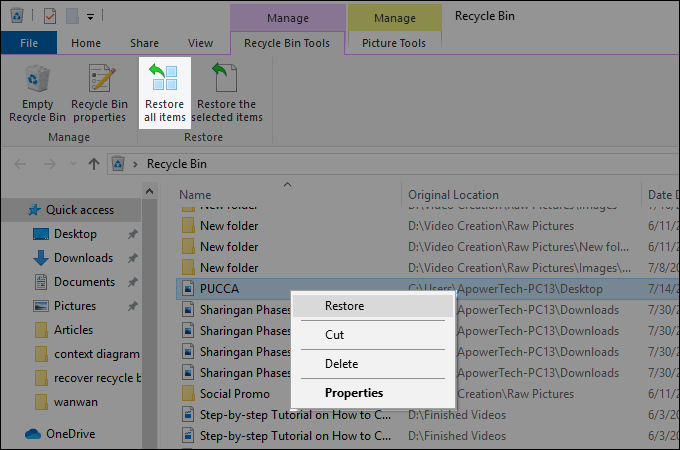
- Önce çöp klasörünüzü açın. Tüm silinen dosyaları, orijinal konumları, silindikleri saat ve tarih gibi diğer bilgilerle birlikte görmelisiniz.
- Silmek istediğiniz dosyaları bulun. Yalnızca bir dosyayı kurtarmak istiyorsanız, seçili öğeyi sağ tıklayın ve "Kurtar" ı seçin. Üst menüden "Tüm Öğeleri Kurtar" ı tıklayarak da silinen tüm dosyaları kurtarabilirsiniz.
- Silinen dosyaları Geri Dönüşüm Kutusundan kurtardıktan sonra, silinen dosyalara erişebileceksiniz. Bunları kaydedildikleri orijinal dosya konumunda bulabilirsiniz.
Nisan 2024 Güncellemesi:
Artık bu aracı kullanarak, sizi dosya kaybına ve kötü amaçlı yazılımlara karşı koruma gibi bilgisayar sorunlarını önleyebilirsiniz. Ek olarak, bilgisayarınızı maksimum performans için optimize etmenin harika bir yoludur. Program, Windows sistemlerinde oluşabilecek yaygın hataları kolaylıkla düzeltir - mükemmel çözüm parmaklarınızın ucundayken saatlerce sorun gidermeye gerek yoktur:
- 1 Adım: PC Onarım ve Doktoru İndirme Aracı'nı indirin (Windows 10, 8, 7, XP, Vista - Microsoft Altın Sertifikalı).
- 2 Adımı: “Taramayı Başlat”PC sorunlarına neden olabilecek Windows kayıt defteri sorunlarını bulmak için.
- 3 Adımı: “Hepsini tamir et”Tüm sorunları düzeltmek için.
Recuva yazılımı kullanarak veri kurtarma
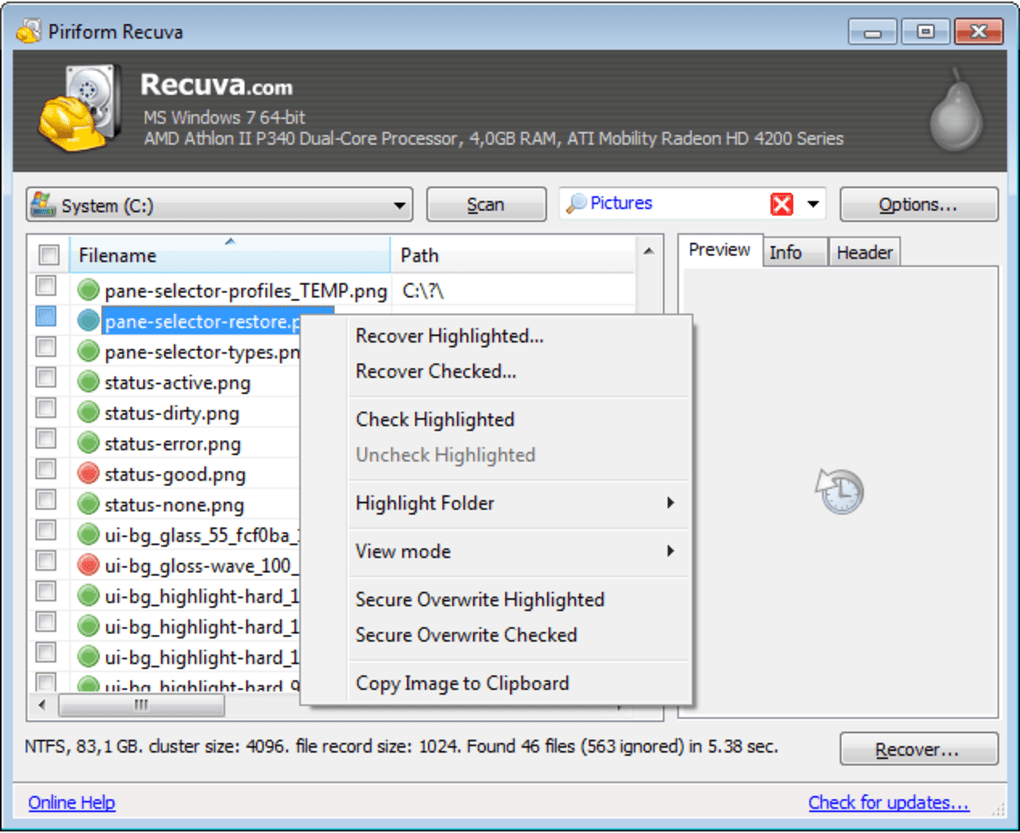
Bu yöntemde Recuva kullanıyoruz, kurtarma uygulaması Piriform tarafından geliştirilmiştir. CCleaner'ı oluşturan aynı geliştiriciler tarafından geliştirildi. Bu yüzden güvenilir bir uygulamadır. Recuva, geri dönüşüm çöp kutusundan silinen dosyaları kolayca kurtarabilen en iyi ücretsiz kurtarma yazılımlarından biridir. Recuva resmi web sitesinden indirebilir, kurabilir ve aşağıdaki adımları uygulayabilirsiniz:
- Recuva uygulamasını masaüstünüzdeki kısayola çift tıklayarak açın veya Windows tuşunu basılı tutarak ve S tuşuna basarak arama aracını açarak açın. Recuva yazın ve Enter'a basın.
- Karşılama ekranında İleri'ye tıklayın. Artık bir Dosya Türü seçeneğiniz olacak. Ne tür bir dosyayı kurtarmak istediğinizden emin değilseniz "Tüm dosyalar" ı seçin.
- Şimdi programdaki kayıp dosyaların konumunu paylaşın. "Çöp Kutusuna Ekle" seçeneğini seçip İleri'yi tıklayabilirsiniz.
- Not. Farklı bir konumdaki dosyaları kurtarmak istiyorsanız, konumu belirtebilir veya kurtarılabilecek olası tüm dosyaları taramak için "Emin değilim" seçeneğini belirleyebilirsiniz.
- Başlat düğmesine tıklayarak hızlı bir tarama başlatın. Derin Taramayı seçerek de kullanabilirsiniz.
- Dosyaları kurtardıktan sonra, aşağıda gösterildiği gibi bunlara göz atabilir veya Gelişmiş Mod'a geçebilirsiniz.
- Not. Gelişmiş modda, kurtarılan dosyaların durumu renkli olarak görüntülenir. Yeşil dosyalar iyi durumda, kırmızı dosyalar kurtarılamıyor.
- Kurtarmak istediğiniz dosyaları seçin ve "Kurtar" düğmesini tıklayın. Kurtarma dosyalarını kaydetmek istediğiniz konumu seçin ve Tamam'a tıklayın.
- İşlem tamamlandığında, dosyaları belirttiğiniz konuma geri yükleyebileceksiniz.
DMDE ile verileri kurtarın

DMDE Free, silinen dosyaları Windows 10 Geri Dönüşüm Kutusu'ndan kurtarmak için harika bir araçtır.
Bu araç, kayıp dosyaları tarama ve kurtarma konusunda harika bir iş çıkarır. Yazılım, silinen dosyaları PC'mizin herhangi bir yerinden kurtarmamıza izin verdiği için iyi tasarlanmıştır.
Kullanıcı arayüzü nispeten daha az karmaşıktır ve yazılım çok çeşitli dosya formatı veritabanlarına sahiptir.
Program, bir disk seçmenize ve tüm monte edilebilir bölümleri aramanıza izin verir.
Daha sonra kayıp dosyalarınızı kurtarabileceğiniz bir pencere açılacaktır. Ücretsiz olduğu için istediğiniz zaman DMDE Free'yi deneyebilirsiniz.
Uzman İpucu: Bu onarım aracı, depoları tarar ve bu yöntemlerden hiçbiri işe yaramadıysa, bozuk veya eksik dosyaları değiştirir. Sorunun sistem bozulmasından kaynaklandığı çoğu durumda iyi çalışır. Bu araç, performansı en üst düzeye çıkarmak için sisteminizi de optimize eder. tarafından indirilebilir Burayı tıklatarak

CCNA, Web Geliştirici, PC Sorun Giderici
Ben bir bilgisayar tutkunuyum ve pratik bir IT Professional'ım. Bilgisayar programlama, donanım sorunlarını giderme ve onarım konularında yıllarca deneyimim var. Web Geliştirme ve Veritabanı Tasarımı konusunda uzmanım. Ayrıca Ağ Tasarımı ve Sorun Giderme için CCNA sertifikam var.

