2024 Mayıs ayında güncellenmiştir: Optimizasyon aracımızla hata mesajları almayı bırakın ve sisteminizi yavaşlatın. şimdi al Bu bağlantıyı
- Indirin ve yükleyin onarım aracı burada.
- Bilgisayarınızı taramasına izin verin.
- Araç daha sonra Bilgisayarını tamir et.
Yapabileceğiniz çok şey var Microsoft Word. Birçok insan için, en popüler kelime işlemcidir ve birçok platformda mevcuttur.
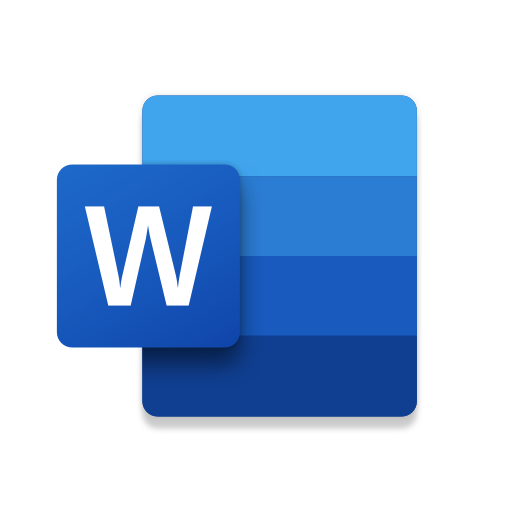
Word ile temel bilgileri yapmak çok kolaydır. Ancak görüntü eklemek söz konusu olduğunda, işler biraz daha karmaşık hale gelir. Bazen resminize takılan bir çapa olabilir. Peki nasıl kaldırabilirsiniz?
Microsoft Word'de Bağlantı Nedir?
Bu özelliğin neden "çapa" olarak adlandırıldığını merak ediyor olabilirsiniz. Bir çapanın sembolizmi bunu açıklar. Bir Word belgesine bir nesne eklediğinizde, sol üst köşede küçük çapayı görürsünüz. Fare işaretçisini tutturucunun üzerine getirirseniz, söz konusu nesnenin belgedeki o noktada metne bağlandığını göreceksiniz.
Bu aslında bu nesnenin belirli bir paragrafa sabitlendiği anlamına gelir. Ve nesneyi taşımaya karar verirseniz, paragraf onunla birlikte hareket edecektir. Bunu kontrol etmenin basit bir yolu Enter tuşuna birkaç kez basmak ve nesnenin metinle birlikte hareket edip etmediğini görmek.
Mayıs 2024 Güncellemesi:
Artık bu aracı kullanarak, sizi dosya kaybına ve kötü amaçlı yazılımlara karşı koruma gibi bilgisayar sorunlarını önleyebilirsiniz. Ek olarak, bilgisayarınızı maksimum performans için optimize etmenin harika bir yoludur. Program, Windows sistemlerinde oluşabilecek yaygın hataları kolaylıkla düzeltir - mükemmel çözüm parmaklarınızın ucundayken saatlerce sorun gidermeye gerek yoktur:
- 1 Adım: PC Onarım ve Doktoru İndirme Aracı'nı indirin (Windows 10, 8, 7, XP, Vista - Microsoft Altın Sertifikalı).
- 2 Adımı: “Taramayı Başlat”PC sorunlarına neden olabilecek Windows kayıt defteri sorunlarını bulmak için.
- 3 Adımı: “Hepsini tamir et”Tüm sorunları düzeltmek için.
Bir nesnenin sayfadaki konumunu düzeltmenin başka bir yolu, nesneyi tekrar seçip düzen seçeneklerini tekrar tıklatmaktır. Bu seçeneği aşağıda görebilirsiniz. Bu, nesnenin sayfada kaldığı, ancak metnin bu seçenek olmadan hareket edebileceği anlamına gelir. Ancak, çapa paragrafın yanında kalır. Ve metin bir sonraki sayfaya ulaştığında, nesne onu takip eder.
"Bağlantıyı kilitle" seçeneğini kullanmak için düzen seçeneklerini de kullanabilirsiniz. Düzen Seçenekleri> Konumlandırma'ya gidin ve "Bağlantıyı kilitle" kutusunu işaretleyin. Bu şekilde, çapa ve nesne sayfada aynı yerde kalır.
Microsoft Word'de bir bağlantıyı kaldırma
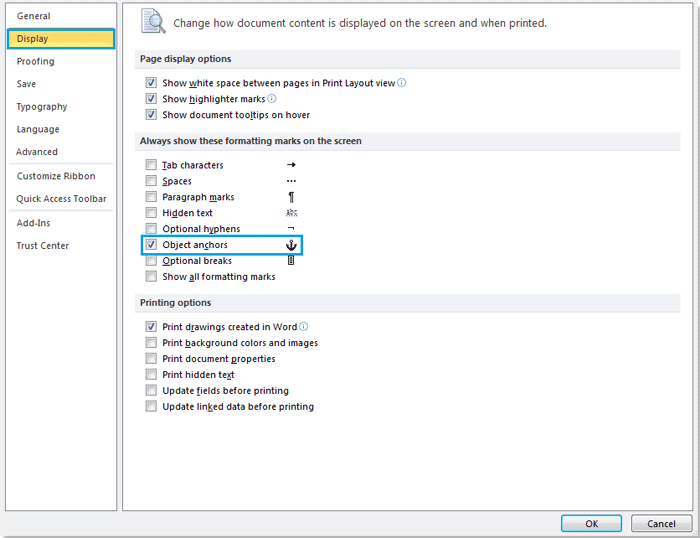
Word belgenizi açın. Word'de açmak için dosyayı çift tıklatın.
Belgeyi açmanın başka bir yolu da Word'ü açmak (bir PC'deki Windows menüsünde veya Mac'teki Uygulamalar klasöründe), Dosya'yı, Aç'ı tıklattıktan sonra dosyayı çift tıklatın.
Bağlantı etiketini etkinleştirin. Bu, çapalarınızın nereye yerleştirildiğini bilmenizi sağlar.
- Dosya menüsünü tıklayın.
- Seçenekler'i tıklayın.
- Göster'i tıklayın.
- Nesne Bağlantıları'nın yanındaki kutuyu işaretleyin.
- Tamam 'ı tıklatın.
Sabitlemek istediğiniz görüntüyü ekleyin. Görüntünüzü daha önce eklediyseniz, görüntüyü şimdi kaydırın. Aksi takdirde, belgenize resim eklemenin bazı farklı yolları aşağıda verilmiştir
- Ekle sekmesinde Görüntü'yü tıklatın ve görüntüyü seçin.
- Bir görüntüyü belgeye sürükleyin.
- Görüntüyü bilgisayarınızdaki başka bir konumdan kopyalayın, ardından yapıştırmak için Ctrl + V (Windows) veya ⌘ Cmd + V (MacOS) tuşlarına basın.
Resmi sağ tıklayın. Bir menü belirir.
Sağ fare düğmeniz yoksa, sol fare düğmesini tıklarken Ctrl tuşunu basılı tutun.
Boyut ve Konum… seçeneğini tıklayın. Bu sizi Konum sekmesine getirir.
Görüntünün mutlak konumunu ayarlayın. Bu, görüntünün nereye sabitleneceğini tanımlar. Mutlak yatay ve dikey konumlar için bir kesmeniz var.
"Metni Kaydır" seçeneğine tıklayın.
Bir satır besleme seçeneği seçin. "Metne göre kaydır" dışında herhangi bir seçenekle bağlantılı bir görüntünün etrafına metni kaydırabilirsiniz. Bundan farklı bir seçenek seçin.
Tamam'ı tıklayın. Şimdi görüntünün sol üst köşesinde, görüntünün artık yerinde sabitlendiğini belirten bir tutturucu simgesi görmelisiniz.
Uzman İpucu: Bu onarım aracı, depoları tarar ve bu yöntemlerden hiçbiri işe yaramadıysa, bozuk veya eksik dosyaları değiştirir. Sorunun sistem bozulmasından kaynaklandığı çoğu durumda iyi çalışır. Bu araç, performansı en üst düzeye çıkarmak için sisteminizi de optimize eder. tarafından indirilebilir Burayı tıklatarak

CCNA, Web Geliştirici, PC Sorun Giderici
Ben bir bilgisayar tutkunuyum ve pratik bir IT Professional'ım. Bilgisayar programlama, donanım sorunlarını giderme ve onarım konularında yıllarca deneyimim var. Web Geliştirme ve Veritabanı Tasarımı konusunda uzmanım. Ayrıca Ağ Tasarımı ve Sorun Giderme için CCNA sertifikam var.

