2024 Mayıs ayında güncellenmiştir: Optimizasyon aracımızla hata mesajları almayı bırakın ve sisteminizi yavaşlatın. şimdi al Bu bağlantıyı
- Indirin ve yükleyin onarım aracı burada.
- Bilgisayarınızı taramasına izin verin.
- Araç daha sonra Bilgisayarını tamir et.
Bazen masaüstümdeki simgelerde ve görüntülerde görünen çift mavi oklar nelerdir ve onlardan nasıl kurtulabilirim? Bir klasör veya dosya yer kazanmak için NTFS ile sıkıştırıldığında, Windows 10, klasörün veya dosyanın sıkıştırma durumunu belirtmek için sağ üst köşeye çift mavi bir ok ekler. Bu garip ve tutarsız davranıştan rahatsızsanız, Windows 2'ta sıkıştırılmış klasörlerdeki / dosyalardaki çift mavi okları kaldırmanın 10 basit yolları vardır.
![]()
Windows 10'in özelliklerinden biri, NTFS birimlerindeki NTFS sıkıştırmasını desteklemesidir, böylece NTFS birimlerindeki tek tek dosya ve klasörler NTFS sıkıştırmasıyla kolayca sıkıştırılabilir. Şimdi, bir dosyayı veya klasörü yukarıdaki sıkıştırma ile sıkıştırdığınızda, dosya veya klasörde, dosyanın veya klasörün sıkıştırıldığını belirten mavi renkli bir ok simgesi bulunur.
Sıkıştırılmış bir dosya veya klasörü şifrelerseniz, şifreleme anında sıkıştırılmış kalmayacaktır. Şimdi, bazı kullanıcılar dosyayı ve klasörü sıkıştırmak için çift mavi ok simgesini değiştirmek veya silmek isteyebilir, bu nedenle bu eğitim onlar içindir. Öyleyse zaman kaybetmeden, aşağıdaki öğreticiyi kullanarak mavi ok simgesinin Windows 10'daki sıkıştırılmış dosya ve klasörlerden nasıl kaldırılacağını görelim.
Kayıt defteri düzenleyicisindeki Mavi Ok simgelerini silin
![]()
Klasörlerdeki ve dosyalardaki çift mavi ok simgesini kaldırmak için boş simgeyi içeren ZIP arşivini indirmelisiniz. Mavi ok simgesi yerine kullanılacaktır.
Mayıs 2024 Güncellemesi:
Artık bu aracı kullanarak, sizi dosya kaybına ve kötü amaçlı yazılımlara karşı koruma gibi bilgisayar sorunlarını önleyebilirsiniz. Ek olarak, bilgisayarınızı maksimum performans için optimize etmenin harika bir yoludur. Program, Windows sistemlerinde oluşabilecek yaygın hataları kolaylıkla düzeltir - mükemmel çözüm parmaklarınızın ucundayken saatlerce sorun gidermeye gerek yoktur:
- 1 Adım: PC Onarım ve Doktoru İndirme Aracı'nı indirin (Windows 10, 8, 7, XP, Vista - Microsoft Altın Sertifikalı).
- 2 Adımı: “Taramayı Başlat”PC sorunlarına neden olabilecek Windows kayıt defteri sorunlarını bulmak için.
- 3 Adımı: “Hepsini tamir et”Tüm sorunları düzeltmek için.
Adım 1: Şeffaf simgeyi indirin.
2. Adım: Sonra C: \ Windows \ System32 klasörünüze taşıyın. Yönetici ayrıcalıkları atamanız istendiğinde, devam etmek için İleri'ye tıklayın.
3. Adım: Kayıt Defteri Düzenleyicisini açın. (regedit çalıştırın)
Adım 4: Kayıt Defteri Düzenleyicisi'nde, aşağıdaki yola gidin:
HKEY_LOCAL_MACHINE \ Yazılım \ Microsoft \ Windows \ Geçerli sürüm \ Araştır
Adım 5: Shell Icons adlı yeni bir alt anahtar oluşturun.
Gezgin'e sağ tıklayın, Yeni> Anahtar'ı seçin, ardından ona bir kabuk simgesi adı verin.
Özellikler aracılığıyla dekompresyon
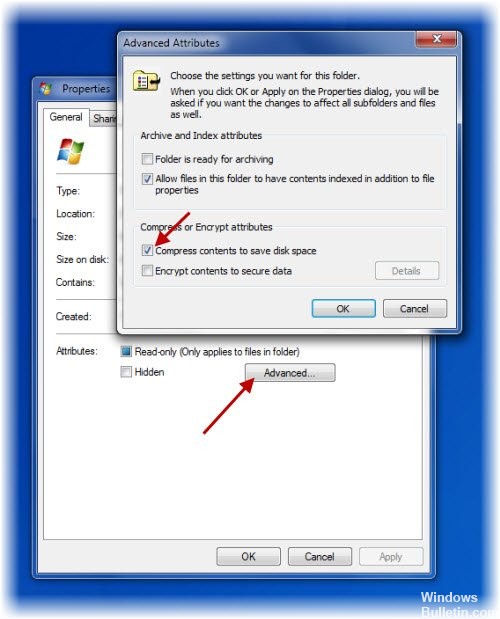
Bir dosya veya klasörü açmak için, dosya veya klasörü sağ tıklatın ve Genel sekmesinde Gelişmiş'i seçin.
İşte, işaretini kaldırın. İçeriği sıkıştır disk alanından tasarruf etmek için Uygula'yı tıklayın ve Uygula / Tamam'ı tıklayın. Windows içeriği sıkıştırmaya başlar ve 2 okları kaybolur.
Hepsi bu kadar! Hangi yöntemi kullanırsanız kullanın, minimum çabayla tam olarak ihtiyacınız olan simgeleri alabilmelisiniz.
Uzman İpucu: Bu onarım aracı, depoları tarar ve bu yöntemlerden hiçbiri işe yaramadıysa, bozuk veya eksik dosyaları değiştirir. Sorunun sistem bozulmasından kaynaklandığı çoğu durumda iyi çalışır. Bu araç, performansı en üst düzeye çıkarmak için sisteminizi de optimize eder. tarafından indirilebilir Burayı tıklatarak

CCNA, Web Geliştirici, PC Sorun Giderici
Ben bir bilgisayar tutkunuyum ve pratik bir IT Professional'ım. Bilgisayar programlama, donanım sorunlarını giderme ve onarım konularında yıllarca deneyimim var. Web Geliştirme ve Veritabanı Tasarımı konusunda uzmanım. Ayrıca Ağ Tasarımı ve Sorun Giderme için CCNA sertifikam var.

