2024 Mayıs ayında güncellenmiştir: Optimizasyon aracımızla hata mesajları almayı bırakın ve sisteminizi yavaşlatın. şimdi al Bu bağlantıyı
- Indirin ve yükleyin onarım aracı burada.
- Bilgisayarınızı taramasına izin verin.
- Araç daha sonra Bilgisayarını tamir et.
Yani bilgisayarınızı ele geçiren bir virüse yakalandınız ve sorunu çözmeye bile başlayamıyorsunuz. Kötü amaçlı yazılım bulaşmış olabilecek bir bilgisayarın belirtileri: normal performanstan daha yavaş, birçok açılır pencerenin yakın zamanda ortaya çıkması ve diğer garip sorunlar. Bir antivirüs programı yüklemiş olsanız bile, sisteminize bir virüs, casus yazılım veya diğer kötü amaçlı virüs bulaşmış olabilir. Evet, alışılmadık davranışlar bazen donanım sorunlarının bir sonucudur, ancak en iyisi bilgisayarınız iyi performans gösteriyorsa önce kötü amaçlı yazılımları kaldırmaktır.

Bilgisayar virüslerinden etkilenen okuyucular tarafından sorulan en yaygın sorulardan biri şudur: “Bir Windows antivirüs taraması başlatamıyorsam bile bir virüsten nasıl kurtulabilirim? Neyse ki, size yardımcı olabilecek bir dizi ücretsiz ve nispeten kullanımı kolay araç var.
Neredeyse herkes bilgisayar hayatı boyunca bir tür kötü amaçlı yazılım bulaşması yaşayabilir, ancak ne yapmanız gerektiğini biliyorsanız PC'nizden bir virüs kaldırmak veya dizüstü bilgisayarınızı kendiniz.
Dizüstü bilgisayarınızdan veya PC'nizden virüs çıkarmak için:
Güvenli modunu kullanın
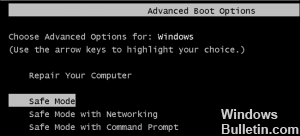
Çok kalıcı bir kötü amaçlı enfeksiyonunuz varsa, normal Windows sisteminizin dışındaki kötü amaçlı yazılımları taramanız gerekebilir. Bunu yapmak için, bu kötü amaçlı yazılım da dahil olmak üzere normal önyükleme uygulamalarını yüklememesi için Windows'u güvenli modda başlatmanız gerekir. Bir Windows Defender taraması ve ardından güvenli modda bir Malwarebytes taraması çalıştırın ve kötü amaçlı yazılımları kaldırma olasılığınız normalden daha yüksek olabilir.
Windows 8 veya 10'da güvenli modda başlamak için, Yeniden Başlat'ı tıklarken Shift tuşunu basılı tutun, ardından Sorun Giderme> Gelişmiş Seçenekler> Windows Başlangıç Ayarları> Yeniden Başlat> Güvenli Mod'u seçin. Windows 7'de, bilgisayarınız önyüklenirken F8 tuşuna basın ve güvenli modu seçebileceğiniz bir önyükleme seçenekleri menüsü göreceksiniz.
Geçici dosyalarınızı silin.
Mayıs 2024 Güncellemesi:
Artık bu aracı kullanarak, sizi dosya kaybına ve kötü amaçlı yazılımlara karşı koruma gibi bilgisayar sorunlarını önleyebilirsiniz. Ek olarak, bilgisayarınızı maksimum performans için optimize etmenin harika bir yoludur. Program, Windows sistemlerinde oluşabilecek yaygın hataları kolaylıkla düzeltir - mükemmel çözüm parmaklarınızın ucundayken saatlerce sorun gidermeye gerek yoktur:
- 1 Adım: PC Onarım ve Doktoru İndirme Aracı'nı indirin (Windows 10, 8, 7, XP, Vista - Microsoft Altın Sertifikalı).
- 2 Adımı: “Taramayı Başlat”PC sorunlarına neden olabilecek Windows kayıt defteri sorunlarını bulmak için.
- 3 Adımı: “Hepsini tamir et”Tüm sorunları düzeltmek için.
Güvenli modda olduğunuzda, bilgisayarınızı virüslere karşı taramanız gerekir. Ancak bunu yapmadan önce, geçici dosyalarınızı sildiğinizden emin olun. Bu, antivirüs tarama işleminin sabit sürücünüzde yer açmasına yardımcı olur ve hatta kötü amaçlı yazılımları ortadan kaldırabilir. Bunu Disk Temizleme kullanarak yapmalısınız. Windows 10 altında, arama çubuğuna "Diski temizleme" yazabilirsiniz. Ayrıca Başlat'a basıp Disk Temizleme'yi de seçebilirsiniz.
Bilgisayarlar kesinlikle hayatımızı kolaylaştırdı. Ama aynı zamanda virüsler, kötü amaçlı yazılımlar, solucanlar, Truva atları ve daha pek çok şeyle uğraştığımız da doğru. Bilgisayarınıza istediğiniz zaman bulaşabilirler ve onlardan kurtulmak için işkence yapabilirler.
Kötü amaçlı yazılım yükleme noktalarının belirlenmesi
Diğer aktif programlar gibi kötü amaçlı yazılımların da hasara neden olması için yüklenmesi gerekir. Virüs bulaşmış sürücüye güvenli bir şekilde eriştikten sonra, herhangi bir enfeksiyon belirtisi tespit etmek için genel başlangıç noktalarını kontrol edin. En yaygın başlangıç noktalarının bir listesini AutoStart giriş noktası kılavuzunda ve ShellOpen kontrol tuşları listesinde bulabilirsiniz. Bu görev en iyi şekilde deneyimli kullanıcılar tarafından gerçekleştirilir. Yanlışlıkla yasal bir ayarı silerseniz veya değiştirirseniz, başlamadan önce kayıt defterini kaydedin.
Daha fazla enfeksiyon durdur
Bu programlar sistem dosyalarınıza veya diğer Windows ayarlarınıza zarar verebilir. Kötü amaçlı yazılımın yaygın bir özelliği, tarayıcınızın ana sayfasını değiştirerek bilgisayarınızı yeniden etkilemektir. Ayrıca gezinmenizi, reklam yayınlamanızı veya sıkıcı olmanızı da önleyebilirler.
Tarayıcınıza başlamadan önce giriş ayarlarınızı ve giriş sayfanızı kontrol edin. Bunu Internet Explorer ile yapmak için, Windows 10'te, Başlat düğmesine tıklayın, Denetim Masası'nı ve ardından İnternet Seçenekleri'ni seçin. Genel sekmesinde, giriş sayfası ayarlarını arayın, sonra bunun garip bir web sitesi olmadığından emin olun. Firefox, Chrome veya Edge için, tarayıcı yapılandırma penceresinde ana sayfa ayarlarına bakın.
Windows'u yeniden yükle

Windows kurulum diskinizi DVD sürücüsüne yerleştirin. Perakende olarak Windows 7 diskiniz yoksa, bilgisayarınız Windows 7 işletim sisteminden bir disk almıştır.
Bilgisayarınızı ve ap'yi yeniden başlatın
Uzman İpucu: Bu onarım aracı, depoları tarar ve bu yöntemlerden hiçbiri işe yaramadıysa, bozuk veya eksik dosyaları değiştirir. Sorunun sistem bozulmasından kaynaklandığı çoğu durumda iyi çalışır. Bu araç, performansı en üst düzeye çıkarmak için sisteminizi de optimize eder. tarafından indirilebilir Burayı tıklatarak

CCNA, Web Geliştirici, PC Sorun Giderici
Ben bir bilgisayar tutkunuyum ve pratik bir IT Professional'ım. Bilgisayar programlama, donanım sorunlarını giderme ve onarım konularında yıllarca deneyimim var. Web Geliştirme ve Veritabanı Tasarımı konusunda uzmanım. Ayrıca Ağ Tasarımı ve Sorun Giderme için CCNA sertifikam var.

