Nisan ayında güncellendi 2024: Optimizasyon aracımızla hata mesajları almayı bırakın ve sisteminizi yavaşlatın. şimdi al Bu bağlantıyı
- Indirin ve yükleyin onarım aracı burada.
- Bilgisayarınızı taramasına izin verin.
- Araç daha sonra Bilgisayarını tamir et.
Varsayılan olarak, bilgisayarınızın sabit sürücüler aynı adı "Yerel Disk" kullanın. Farklı sabit sürücüleri ayırt etmek için C, D, E, F gibi sürücü harfleri kullanırlar. Bazen tanımlamayı kolaylaştırmak için sabit sürücünün adını değiştirmek isteyebilirsiniz. Bu yazıda, Windows 10'da sabit sürücüyü nasıl yeniden adlandıracağınızı göstereceğiz.
Windows 10'da Sürücüyü Yeniden Adlandırmak için Disk Yönetim Konsolu'nu kullanın
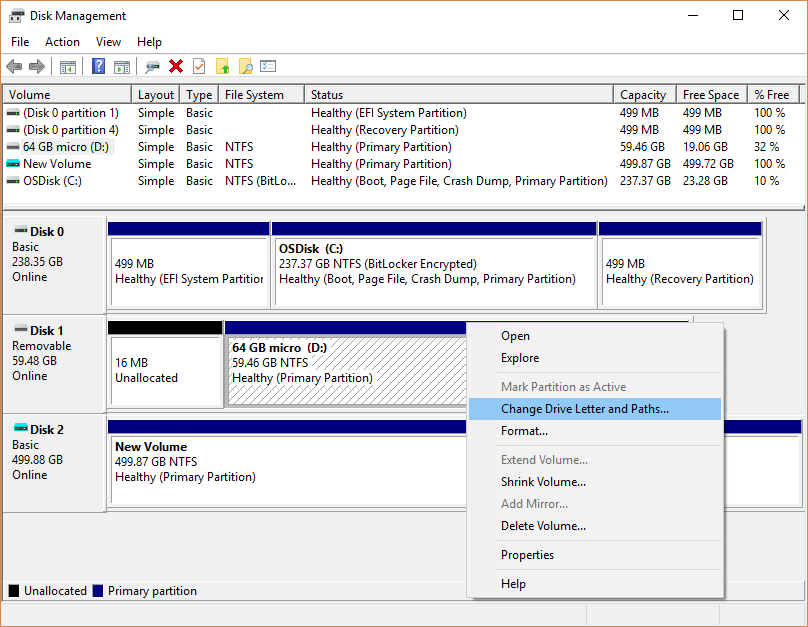
Bir sürücüye atanan sürücü harfini beğenmediyseniz veya henüz sürücü harfi olmayan bir sürücünüz varsa, Disk Yönetimi'ni kullanarak değiştirebilirsiniz.
Nisan 2024 Güncellemesi:
Artık bu aracı kullanarak, sizi dosya kaybına ve kötü amaçlı yazılımlara karşı koruma gibi bilgisayar sorunlarını önleyebilirsiniz. Ek olarak, bilgisayarınızı maksimum performans için optimize etmenin harika bir yoludur. Program, Windows sistemlerinde oluşabilecek yaygın hataları kolaylıkla düzeltir - mükemmel çözüm parmaklarınızın ucundayken saatlerce sorun gidermeye gerek yoktur:
- 1 Adım: PC Onarım ve Doktoru İndirme Aracı'nı indirin (Windows 10, 8, 7, XP, Vista - Microsoft Altın Sertifikalı).
- 2 Adımı: “Taramayı Başlat”PC sorunlarına neden olabilecek Windows kayıt defteri sorunlarını bulmak için.
- 3 Adımı: “Hepsini tamir et”Tüm sorunları düzeltmek için.
- Yeniden etiketlediğiniz sürücünün kullanımda olmadığından ve bu sürücüdeki hiçbir dosyanın açık olmadığından emin olun.
- "Başlat" düğmesine sağ tıklayın.
- Disk Yönetim Konsolu'nu açmak için Disk Yönetimi'ni tıklayın.
- Değiştirmek istediğiniz sürücü harfini içeren birimi sağ tıklatın.
- Sürücü harfini ve sürücü yolunu değiştir'i tıklayın.
- Değiştir düğmesine tıklayın.
- Kullanılabilir sürücü harfleri listesinden seçim yapın. (Daha önce disket sürücüler için ayrılmış ve bazen eski yazılımları karıştırabilen A veya B'yi kullanmayın).
- Tamam düğmesine tıklayın.
- Bir açılır pencere göründüğünde Evet'i tıklayın ve gerçekten yapmak isteyip istemediğinizi sorar.
- Disk Yönetim Konsolu'nu kapatın.
Diski özelliklerinde yeniden adlandırın.
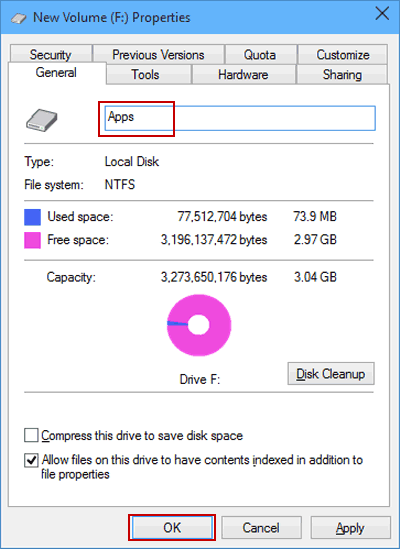
- Bir sabit sürücüyü sağ tıklayın ve menüden Özellikler'i seçin.
- Genel Ayarlar altında, ad alanına yeni adı yazın ve Tamam'ı tıklatın.
Sabit sürücüyü komut isteminde yeniden adlandırma
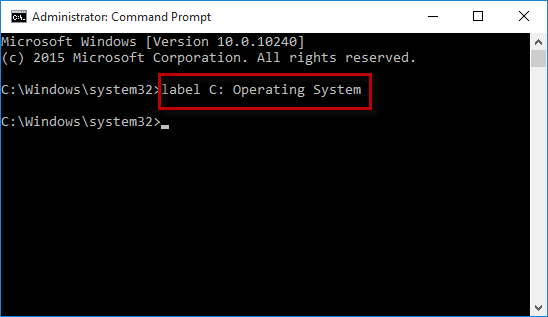
Adım 1: Windows 10'da yönetici olarak açmak için Win + X tuşlarına basın, ardından menüden Komut İstemi'ni (Yönetici) seçin.
Adım 2: Şu komutu yazın: etiket: ve Enter tuşuna basın. Örneğin, Etiket C: İşletim Sistemi yazın ve yerel C sürücüsünün adını "İşletim Sistemi" olarak değiştirmek için Enter tuşuna basın.
Windows 10'da sürücüleri yeniden adlandırmak için tercih ettiğiniz yöntem nedir?
Bu kılavuzda gördüğünüz gibi, Windows 10'da bir sürücüyü yeniden adlandırmanın birçok yolu vardır. Ne yazık ki, hepsi her tür sürüş için çalışmaz. Bazı yöntemler hem ağ sürücülerini hem de depolama sürücülerini yeniden adlandırmak için kullanılabilirken diğerleri yalnızca depolama sürücüleri için çalışır. Kılavuzumuzun, yeniden adlandırmak istediğiniz sürücü türü için ihtiyacınız olan çözümü bulmanıza yardımcı olabileceğini umuyoruz. Herhangi bir sorun veya hatanız varsa, lütfen bunları aşağıdaki yorumlarda bildirmekten çekinmeyin.
https://www.techrepublic.com/article/how-to-assign-a-drive-letter-in-windows-10/
Uzman İpucu: Bu onarım aracı, depoları tarar ve bu yöntemlerden hiçbiri işe yaramadıysa, bozuk veya eksik dosyaları değiştirir. Sorunun sistem bozulmasından kaynaklandığı çoğu durumda iyi çalışır. Bu araç, performansı en üst düzeye çıkarmak için sisteminizi de optimize eder. tarafından indirilebilir Burayı tıklatarak

CCNA, Web Geliştirici, PC Sorun Giderici
Ben bir bilgisayar tutkunuyum ve pratik bir IT Professional'ım. Bilgisayar programlama, donanım sorunlarını giderme ve onarım konularında yıllarca deneyimim var. Web Geliştirme ve Veritabanı Tasarımı konusunda uzmanım. Ayrıca Ağ Tasarımı ve Sorun Giderme için CCNA sertifikam var.

