Nisan ayında güncellendi 2024: Optimizasyon aracımızla hata mesajları almayı bırakın ve sisteminizi yavaşlatın. şimdi al Bu bağlantıyı
- Indirin ve yükleyin onarım aracı burada.
- Bilgisayarınızı taramasına izin verin.
- Araç daha sonra Bilgisayarını tamir et.

Son zamanlarda, AdBlock'u etkinleştirmiş olmanıza rağmen YouTube'da reklamlar görmeye başladınız. YouTube, bilgisayarınızda çok gelişmiş reklam engelleme yazılımları deniyor olabilir. Bu da “YouTube'da Adblock çalışmıyor” sorununun ortaya çıkmasına neden oluyor.
Bazıları, Google'ın para kazanmak için reklamlara bağlı olduğu için Google'ın Adblock kullanıcılarıyla savaştığını öne sürüyor. Bu kaybedilen bir savaş gibi görünse de deneyebileceğiniz bazı fikirlerimiz var.
Adblock'un YouTube'da çalışmayı durdurmasına neden olan nedir?
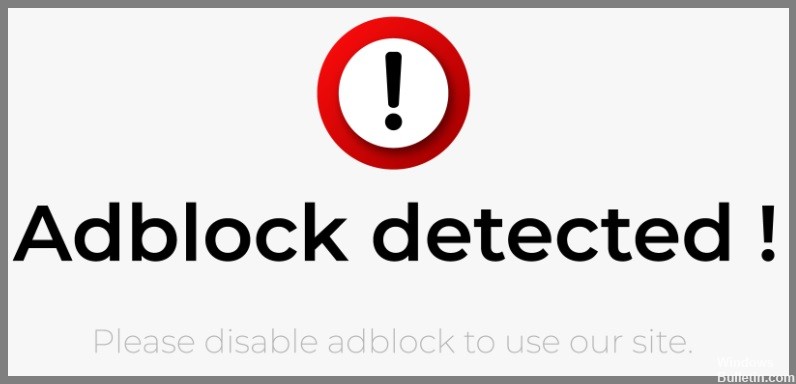
- En yaygın neden, uzantının doğru şekilde etkinleştirilmemesidir. Çoğunlukla reklam ayarlarınıza ve etkinleştirilmiş uzantılara bağlıdır. Bazı durumlarda AdBlock kurulur ancak etkinleştirilmez.
- Diğer bir sebep de AdBlock'unuzun desteklenmemesi olabilir. Desteklenmeyen AdBlock uzantıları eski. Ve eski AdBlock, kötü amaçlı yazılımlara karşı savunmasızdır.
Adblock'un artık YouTube'da çalışmadığı gerçeğini nasıl düzeltirsiniz?
Nisan 2024 Güncellemesi:
Artık bu aracı kullanarak, sizi dosya kaybına ve kötü amaçlı yazılımlara karşı koruma gibi bilgisayar sorunlarını önleyebilirsiniz. Ek olarak, bilgisayarınızı maksimum performans için optimize etmenin harika bir yoludur. Program, Windows sistemlerinde oluşabilecek yaygın hataları kolaylıkla düzeltir - mükemmel çözüm parmaklarınızın ucundayken saatlerce sorun gidermeye gerek yoktur:
- 1 Adım: PC Onarım ve Doktoru İndirme Aracı'nı indirin (Windows 10, 8, 7, XP, Vista - Microsoft Altın Sertifikalı).
- 2 Adımı: “Taramayı Başlat”PC sorunlarına neden olabilecek Windows kayıt defteri sorunlarını bulmak için.
- 3 Adımı: “Hepsini tamir et”Tüm sorunları düzeltmek için.
AdBlock uzantısını devre dışı bırakın ve yeniden etkinleştirin
- Google Chrome'u açın ve sağ üst köşedeki üç nokta düğmesini tıklayın.
- Diğer Araçlar -> Uzantılar'ı seçin.
- AdBlock uzantısını bulun ve geçiş düğmesiyle devre dışı bırakın.
Filtre listelerini manuel olarak güncelleyin
- Tarayıcı araç çubuğunuzdaki AdBlock düğmesini tıklayın. Microsoft Edge buna bir örnektir.
- Ardından açılır pencerede Seçenekler'e tıklayın.
- FİLTRE LİSTESİ sekmesine tıklayın ve ardından Şimdi Güncelle düğmesine tıklayın. İşlemin tamamlanmasını bekleyin.
- Bilgisayarınızı tamamen yeniden başlatın.
Google Hesabınızdan çıkış yapın
- Tarayıcınızda YouTube'u açın ve programın ana sayfasına gidin.
- Sağ üst köşedeki hesap simgenize tıklayın ve Çıkış Yap'ı seçin.
- YouTube'u bir sonraki ziyaretinizde, sağ üst köşede bir "Oturum Aç" düğmesi göreceksiniz.
- Tekrar giriş yapmak için bu düğmeye tıklayın ve hesap giriş bilgilerinizi girin.
Uzman İpucu: Bu onarım aracı, depoları tarar ve bu yöntemlerden hiçbiri işe yaramadıysa, bozuk veya eksik dosyaları değiştirir. Sorunun sistem bozulmasından kaynaklandığı çoğu durumda iyi çalışır. Bu araç, performansı en üst düzeye çıkarmak için sisteminizi de optimize eder. tarafından indirilebilir Burayı tıklatarak
Sık Sorulan Sorular
AdBlock'um neden artık Youtube'da çalışmıyor?
AdBlock genellikle Chrome gibi tarayıcılara kolayca yüklenebilen bir uzantı olarak sunulur. AdBlock'unuzun çalışmamasının ana nedeni bir çakışmadır. Çatışma nedir? AdBlock, tarayıcınızdaki diğer uzantılarla hızla çakışabilir veya AdBlock uzantısı kendi kendine çalışmayı durdurabilir.
Adblock'un YouTube'da çalışmayı durdurmasına neden olan nedir?
En yaygın neden, uzantının yanlış etkinleştirilmesidir. Çoğunlukla reklam ayarlarına ve etkinleştirilmiş uzantılara bağlıdır. Bazı durumlarda AdBlock kurulur ancak etkinleştirilmez.
Adblock'un artık YouTube'da çalışmadığı gerçeğini nasıl düzeltebilirim?
- Google Chrome'u açın ve sağ üst köşedeki üç nokta düğmesini tıklayın.
- Diğer Araçlar -> Uzantılar'ı seçin.
- AdBlock uzantısını bulun ve geçiş düğmesini kullanarak devre dışı bırakın.


