Nisan ayında güncellendi 2024: Optimizasyon aracımızla hata mesajları almayı bırakın ve sisteminizi yavaşlatın. şimdi al Bu bağlantıyı
- Indirin ve yükleyin onarım aracı burada.
- Bilgisayarınızı taramasına izin verin.
- Araç daha sonra Bilgisayarını tamir et.

Bilgisayarınızda Windows'u güncelledikten sonra, Windows Mağazası'ndaki bazı uygulamalar çalışmayı durdurabilir ve Başlat menüsünde grimsi simgeler görebilirsiniz. Bu hata, esas olarak Posta ve Takvim gibi yaygın yardımcı programları etkiler. Uygulamalarının döşemesi ve simgesinin grimsi görünmesinden muzdariptirler. Onlara tıklarsanız, hemen dururlar.
Windows 10'da uygulamalar neden gri ve altı çizili?

Kesin olan bir şey var: Bu soruna bozuk Windows veya Windows Mağazası dosyaları neden oluyor. Windows'u güncellediğinizde, bazı uygulamalar güncellemeleri düzgün bir şekilde işleyemez, bu nedenle bu sorun oluşur.
O halde hiç vakit kaybetmeden sorunu nasıl çözeceğimize bir bakalım. Windows 10'da gri ve altı çizili uygulama aşağıdaki sorun giderme kılavuzu ile.
Windows 10'da grileşmiş ve altı çizili uygulamalar nasıl düzeltilir?
Nisan 2024 Güncellemesi:
Artık bu aracı kullanarak, sizi dosya kaybına ve kötü amaçlı yazılımlara karşı koruma gibi bilgisayar sorunlarını önleyebilirsiniz. Ek olarak, bilgisayarınızı maksimum performans için optimize etmenin harika bir yoludur. Program, Windows sistemlerinde oluşabilecek yaygın hataları kolaylıkla düzeltir - mükemmel çözüm parmaklarınızın ucundayken saatlerce sorun gidermeye gerek yoktur:
- 1 Adım: PC Onarım ve Doktoru İndirme Aracı'nı indirin (Windows 10, 8, 7, XP, Vista - Microsoft Altın Sertifikalı).
- 2 Adımı: “Taramayı Başlat”PC sorunlarına neden olabilecek Windows kayıt defteri sorunlarını bulmak için.
- 3 Adımı: “Hepsini tamir et”Tüm sorunları düzeltmek için.
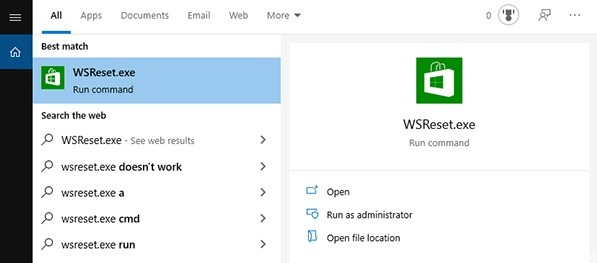
WSreset sıfırlaması gerçekleştirin
- Her şeyden önce, bilgisayarınızı yeniden başlatın.
- Ardından arama kutusuna “wsreset” yazın ve “WSreset” üzerine tıklayın.
- Ardından Mağazayı açın ve uygulama güncellemesini tekrar çalıştırın.
NVIDIA grafik sürücülerini güncelleme
- Windows simgesinin yanındaki arama çubuğuna tıklayın ve “GeForce Experience” yazın.
- Ana arama sonuçlarında “GeForce Experience” üzerine tıklayın.
- GeForce Experience penceresinde, “Sürücüler” sekmesine tıklayın.
- Şimdi “GÜNCELLEMELERİ KONTROL ET” düğmesine tıklayın.
- Şimdi “İndir” düğmesine tıklayın. Grafik sürücüsünün en son sürümü şimdi indirilecektir.
- İndirme işlemi tamamlandıktan sonra, “Hızlı Kurulum” seçeneğini seçin.
- “Kurulum Tamamlandı” mesajı göründüğünde, “Kapat” a tıklayın.
- Değişikliklerinizi kaydetmek için bilgisayarınızı yeniden başlatın.
Microsoft Store'u Yeniden Yükleme
- Windows + R tuşlarına basın.
- “cmd” yazın, ardından CMD terminalini getirmek için Ctrl+Shift+Enter tuşlarına basın.
- Store'u bilgisayarınıza yeniden yüklemek için bu komutu Komut İstemi penceresine kopyalayın ve bilgisayarınızda çalıştırmak için Enter'a basın.
PowerShell -ExecutionPolicy Sınırsız -Komut “& { {$manifest = (Get-AppxPackage Microsoft.WindowsStore).InstallLocation + '\AppxManifest.xml'; Add-AppxPackage -DisableDevelopmentMode -Register $manifest}”. - Değişiklikleri sisteme kaydetmek için bilgisayarı yeniden başlatın.
Uzman İpucu: Bu onarım aracı, depoları tarar ve bu yöntemlerden hiçbiri işe yaramadıysa, bozuk veya eksik dosyaları değiştirir. Sorunun sistem bozulmasından kaynaklandığı çoğu durumda iyi çalışır. Bu araç, performansı en üst düzeye çıkarmak için sisteminizi de optimize eder. tarafından indirilebilir Burayı tıklatarak
Sık Sorulan Sorular
Windows 10'da uygulamalarım neden gri görünüyor?
Windows Başlat menüsündeki Windows Mağazası uygulama simgeleri griyse, yardımcı olacağı kesin olan bazı kullanışlı çözümler şunlardır:
- Windows Mağazası Uygulamaları sorun gidericisini çalıştırın.
- Microsoft Store uygulamasını geri yükleyin veya sıfırlayın.
- Sorunlu uygulamayı yeniden yükleyin.
Windows 10'da gri uygulamalardan nasıl kurtulurum?
- Klavyenizdeki Windows tuşuna basın.
- Denetim Masası yazın.
- Programlar altında, Bir programı kaldır'ı seçin.
- GoToMyPC'yi bulun ve seçin.
- Düzenle düğmesini tıklayın.
- Uygulamayı kaldırmak istediğinizi onaylayın.
Windows Mağazası uygulamasındaki sorunları nasıl gideririm?
Sorun Giderici'yi başlatın: Başlat düğmesini, ardından Ayarlar -> Güncelleme ve Güvenlik -> Sorun Giderici'yi tıklayın, ardından Windows Mağazası uygulama listesinden Sorun Gidericiyi Çalıştır'ı seçin.


