Nisan ayında güncellendi 2024: Optimizasyon aracımızla hata mesajları almayı bırakın ve sisteminizi yavaşlatın. şimdi al Bu bağlantıyı
- Indirin ve yükleyin onarım aracı burada.
- Bilgisayarınızı taramasına izin verin.
- Araç daha sonra Bilgisayarını tamir et.
Bluetooth cihazınızı Windows 10'a bağlamaya çalıştığınızda aşağıdaki hata mesajını görebilirsiniz: 'Bluetooth bu cihazda kullanılamıyor. Lütfen harici bir adaptör kullanmayı deneyin.' Bu sinir bozucu bir sorun olabilir, ancak neyse ki düzeltilmesi kolaydır. Bu yazıda, Windows 10'da 'Bluetooth bu cihazda kullanılamıyor' sorununu nasıl onaracağınızı göstereceğiz.
Windows PC'de Bluetooth nedir

Windows PC'deki bluetooth, cihazların birbirleriyle iletişim kurmasını sağlayan kısa menzilli bir kablosuz teknolojidir. Klavye, fare, telefon ve kulaklık gibi cihazları bağlamak için kullanılabilir. Bazı kullanıcılar 'bluetooth bu cihazda kullanılamıyor' diyor ve bu soruna neden olabilecek çeşitli nedenler var. Sebepler ne olursa olsun, bunları bir sonraki bölümde ve bunların nasıl onarılacağını tartışacağız.
“Bluetooth bu cihazda kullanılamıyor” sorununun nedeni nedir?
Bu Windows 10 hatası genellikle çeşitli nedenlerle ortaya çıkar. Örneğin, eski bir Bluetooth sürücüsü bu soruna neden olabilir. Harici bir Bluetooth adaptörü kullanılırken de hasar meydana gelebilir. Ayrıca, bu adaptörler her zaman doğru şekilde bağlanmaz ve bu da sorunlara neden olur.
Hatanın en yaygın nedenleri “Bluetooth bu cihazda mevcut değil. Lütfen harici bir adaptör kullanmayı deneyin” aşağıdaki gibidir:
- Windows10 hatası.
- Bir donanım sorunu.
- Bluetooth sürücüsüyle ilgili sorunlar.
- Bluetooth adaptöründe fiziksel hasar.
“Bluetooth bu cihazda mevcut değil” hata mesajı nasıl çözülür?
Bluetooth destek hizmetini yeniden başlatın
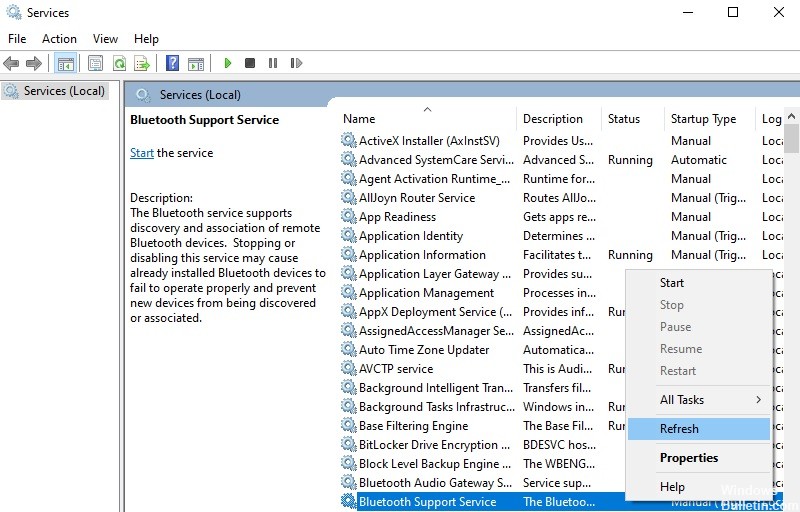
Bazen, Windows 10'daki bluetooth destek hizmeti düzgün çalışmayı durdurabilir. Bu, özellikle cihazlarınızı bağlamak için Bluetooth'a güveniyorsanız, sinir bozucu olabilir. Neyse ki, Bluetooth destek hizmetini yeniden başlatmak nispeten basit bir işlemdir. Bunu nasıl yapacağınız aşağıda açıklanmıştır:
1. Başlat menüsünü açın ve “hizmetler” yazın.
2. “Hizmetler” sonuçlarına tıklayın.
3. Aşağı kaydırın ve “Bluetooth Destek Hizmeti”ni bulun.
4. Hizmete sağ tıklayın ve “Yeniden Başlat”a tıklayın.
Bu adımları izlerseniz, Bluetooth destek hizmeti kısa sürede yeniden çalışır hale gelecektir.
Nisan 2024 Güncellemesi:
Artık bu aracı kullanarak, sizi dosya kaybına ve kötü amaçlı yazılımlara karşı koruma gibi bilgisayar sorunlarını önleyebilirsiniz. Ek olarak, bilgisayarınızı maksimum performans için optimize etmenin harika bir yoludur. Program, Windows sistemlerinde oluşabilecek yaygın hataları kolaylıkla düzeltir - mükemmel çözüm parmaklarınızın ucundayken saatlerce sorun gidermeye gerek yoktur:
- 1 Adım: PC Onarım ve Doktoru İndirme Aracı'nı indirin (Windows 10, 8, 7, XP, Vista - Microsoft Altın Sertifikalı).
- 2 Adımı: “Taramayı Başlat”PC sorunlarına neden olabilecek Windows kayıt defteri sorunlarını bulmak için.
- 3 Adımı: “Hepsini tamir et”Tüm sorunları düzeltmek için.
Update BIOS
Nedeni ne olursa olsun, anakartınız için en son BIOS sürümüyle güncel kalmak önemlidir. İşte bir Windows 10 PC'de BIOS'un nasıl güncelleneceğine dair adım adım bir kılavuz:
1. Üreticinin web sitesinden en son BIOS güncellemesini indirin.
2. Zip dosyasının içeriğini sabit sürücünüzdeki bir klasöre çıkarın.
3. BIOS güncelleme yürütülebilir dosyasını çalıştırın ve ekrandaki talimatları izleyin.
4. İstendiğinde bilgisayarınızı yeniden başlatın ve BIOS ayarlarına önyükleyin.
5. “Update BIOS” seçeneğini seçin ve işlemi tamamlamak için ekrandaki talimatları izleyin.
BIOS'u güncelledikten sonra, sisteminiz için mevcut olabilecek yeni sürücüleri veya yazılım güncellemelerini kontrol ettiğinizden emin olun. Sisteminizi güncel tutmak, optimum performans ve kararlılık için önemlidir.
Aygıtın sürücüsünü güncelleyin
1. Başlat'a gidin ve arama çubuğuna Aygıt Yöneticisi'ni girin.
2. Yanındaki oka tıklayarak Bluetooth bölümünü genişletin.
3. Bluetooth aygıtınıza sağ tıklayın ve Sürücü Yazılımını Güncelle'yi seçin.
4. Güncellenmiş sürücü yazılımı için otomatik olarak ara öğesini seçin. Windows şimdi Bluetooth aygıtınız için en son sürücüleri arayacak ve yükleyecektir.
5. İstenirse bilgisayarınızı yeniden başlatın ve artık Bluetooth aygıtınız için en son sürücülerin yüklü olması gerekir.
Bluetooth sürücüsünü yeniden yükleyin
Bluetooth'unuz Windows 10'da çalışmıyorsa, bunun nedeni sürücüdeki bir sorun olabilir. Windows 10'da Bluetooth sürücüsünün nasıl yeniden yükleneceğine ilişkin adım adım bir kılavuz:
1. Aygıt Yöneticisi'ni açın. Bunu Başlat menüsünde “Aygıt Yöneticisi”ni arayarak yapabilirsiniz.
2. “Ağ bağdaştırıcıları” başlığı altında “Bluetooth” girişini bulun.
3. “Bluetooth”a sağ tıklayın ve “Cihazı kaldır”ı seçin.
4. Bilgisayarınızı yeniden başlatın. Bu, Bluetooth sürücüsünü otomatik olarak yeniden yükleyecektir.
5. Sürücü hala yüklenmediyse, üreticinin web sitesinden manuel olarak yüklemeyi deneyebilirsiniz.
Windows Bluetooth sorun gidericisini başlatın
Windows 10, Bluetooth cihazlarınızla ilgili genel sorunları belirlemenize ve gidermenize yardımcı olabilecek bir Bluetooth sorun gidericisi içerir. Windows 10'da sorun gidericiyi nasıl çalıştıracağınız aşağıda açıklanmıştır:
1. Ayarlar uygulamasını açın ve Güncelleme ve Güvenlik kategorisine gidin.
2. Kenar çubuğundan Sorun Gider sekmesini seçin.
3. Diğer sorunları bul ve düzelt bölümüne gidin ve Bluetooth öğesine tıklayın.
4. Bluetooth sorun gidericisini başlatmak için Sorun gidericiyi çalıştır düğmesini tıklayın.
5. Sorun giderme işlemini tamamlamak için istemleri izleyin.
Bluetooth sorun gidericisini Windows 10'da çalıştırmak, Bluetooth cihazlarınızdaki genel sorunları çözmenin hızlı ve kolay bir yoludur. Bir Bluetooth cihazını PC'nize bağlarken sorun yaşıyorsanız veya Bluetooth cihazlarınız diğer cihazlardan parazit alıyorsa, sorun gidericiyi çalıştırmak genellikle sorunun çözülmesine yardımcı olabilir.
Uzman İpucu: Bu onarım aracı, depoları tarar ve bu yöntemlerden hiçbiri işe yaramadıysa, bozuk veya eksik dosyaları değiştirir. Sorunun sistem bozulmasından kaynaklandığı çoğu durumda iyi çalışır. Bu araç, performansı en üst düzeye çıkarmak için sisteminizi de optimize eder. tarafından indirilebilir Burayı tıklatarak
Sık Sorulan Sorular
Bilgisayarım neden Bluetooth'un bu cihazda kullanılamadığını söylüyor?
Bu hata mesajının birkaç olası nedeni vardır:
- Bluetooth destek hizmeti çalışmıyor.
- BIOS güncel değil.
- Bluetooth aygıtının sürücüsü güncel değil.
- Donanımın kendisinde bir sorun var.
Windows 10'da 'bluetooth bu cihazda kullanılamıyor' sorununu nasıl düzeltirim?
Birkaç olası çözüm var:
- BIOS'u güncelleyin.
- Bluetooth aygıtının sürücüsünü güncelleyin.
- Bluetooth sürücüsünü yeniden yükleyin.
- Windows Bluetooth sorun gidericisini çalıştırın.
Windows 10'da Bluetooth sürücüsü nasıl güncellenir
Windows'ta bir Bluetooth sürücüsünü güncellemek için şu adımları izleyin:
- Başlat'a gidin ve arama çubuğuna Aygıt Yöneticisi'ni girin.
- Yanındaki oka tıklayarak Bluetooth bölümünü genişletin.
- Bluetooth aygıtınıza sağ tıklayın ve Sürücü Yazılımını Güncelle'yi seçin.
- 'Güncellenmiş sürücü yazılımını otomatik olarak ara' seçeneğini seçin. Windows şimdi Bluetooth aygıtınız için en son sürücüleri arayacak ve yükleyecektir.
- İstenirse PC'nizi yeniden başlatın ve şimdi Bluetooth aygıtınız için en son sürücüleri yüklemiş olmalısınız.


