Nisan ayında güncellendi 2024: Optimizasyon aracımızla hata mesajları almayı bırakın ve sisteminizi yavaşlatın. şimdi al Bu bağlantıyı
- Indirin ve yükleyin onarım aracı burada.
- Bilgisayarınızı taramasına izin verin.
- Araç daha sonra Bilgisayarını tamir et.
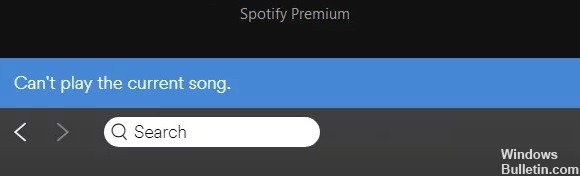
Müzik durduğunda Spotify'da en sevdiğiniz şarkıları dinliyorsunuz ve “Spotify şu anki şarkıyı çalamıyor” veya “Spotify bu şarkıyı şimdi çalamıyor” veya benzeri bir hata mesajı çıkıyor. Bu hataların birkaç nedeni olduğu gibi hızlı ve kolay çözümleri de vardır.
Bu yaygın Spotify hatasını nasıl düzelteceğiniz ve Spotify ayarları, abonelik seviyeleri veya uygulama aksaklıkları ile ilgili sorunları nasıl çözeceğiniz aşağıda açıklanmıştır. Müziğinizi nasıl hızlı bir şekilde geri yükleyeceğiniz aşağıda açıklanmıştır.
Spotify'da "Geçerli şarkı çalınamıyor" hata mesajının nedeni nedir?

- Premium aboneliğinizin süresi yeni dolduysa, sorun Spotify'ın aboneliğinizi standart sürüme yükseltme ihtiyacından kaynaklanıyor olabilir.
- “Geçerli şarkıyı çalamıyor” hatasına neden olabilecek başka bir olası senaryo, Crossfade adlı bir ayarlar menüsüdür.
- Nadiren bazı durumlarda, bu sorun, bozuk bir yerel dosya nedeniyle ortaya çıkabilir. Çoğu durumda, Spotify müzik dosyalarını yerel depolamaya kopyalarken beklenmedik bir makine kesintisi soruna katkıda bulunur.
Spotify'da "Geçerli şarkı çalınamıyor" hata mesajı nasıl giderilir?
Nisan 2024 Güncellemesi:
Artık bu aracı kullanarak, sizi dosya kaybına ve kötü amaçlı yazılımlara karşı koruma gibi bilgisayar sorunlarını önleyebilirsiniz. Ek olarak, bilgisayarınızı maksimum performans için optimize etmenin harika bir yoludur. Program, Windows sistemlerinde oluşabilecek yaygın hataları kolaylıkla düzeltir - mükemmel çözüm parmaklarınızın ucundayken saatlerce sorun gidermeye gerek yoktur:
- 1 Adım: PC Onarım ve Doktoru İndirme Aracı'nı indirin (Windows 10, 8, 7, XP, Vista - Microsoft Altın Sertifikalı).
- 2 Adımı: “Taramayı Başlat”PC sorunlarına neden olabilecek Windows kayıt defteri sorunlarını bulmak için.
- 3 Adımı: “Hepsini tamir et”Tüm sorunları düzeltmek için.

Donanım hızlandırmayı devre dışı bırakın
Bazı durumlarda, Spotify'ın donanım hızlandırması, müzik çalmaya çalıştığınızda "Geçerli parça çalınamıyor" hata mesajına da neden olabilir. Bu sorunu çözmek için aşağıdaki adımları izleyerek devre dışı bırakmanız gerekebilir:
- Spotify ayarlarını açın ve “Gelişmiş Ayarları Göster”e tıklayın.
- Uyumluluk altında, Donanım hızlandırmayı etkinleştir seçeneğinin yanındaki düğmeyi devre dışı bırakın.
- Şimdi uygulamayı yeniden başlatabilir ve sorunun çözülüp çözülmediğini görmek için şarkıyı tekrar çalmayı deneyebilirsiniz.
Yüksek kaliteli akışı devre dışı bırakma
Spotify, premium kullanıcılar için yüksek kaliteli bir akış özelliği sunar. “Geçerli şarkı çalınamıyor” hata mesajının oluşabileceği bulundu. premium hesabı standart hesaba dönüştürdükten sonra. Bu özellik sadece premium hesaplar için geçerlidir ve aktivasyondan sonra aktif kalacaktır.
Bu nedenle, süresi dolmuş bir premium aboneliğiniz varsa, sorunu çözmek için premium akış özelliğini devre dışı bırakabilirsiniz.
- Spotify uygulamasını açın.
- Hesap simgenizin yanındaki oku tıklayın ve açılır listeden Ayarlar'ı seçin.
- Müzik Kalitesi bölümüne gidin, Akış Kalitesi açılır listesini genişletin ve Otomatik'i seçin.
- Bundan sonra Spotify'ı yeniden başlatın ve “Spotify şarkıları çalmıyor” sorununun çözülüp çözülmediğine bakın.
Spotify önbelleğini temizleme
Spotify, hızlı oynatmayı sağlamak için geçici dosyaları çevrimdışı olarak saklama eğilimindedir. Ancak bu önbellekler “Spotify şarkı çalmıyor” sorununun da nedeni olabilir. Sorunu çözmek için tüm çevrimdışı önbellekleri Spotify'dan kaldırabilirsiniz.
- Gelişmiş Spotify ayarlarına gidin.
- Çevrimdışı şarkı depolama altında, Spotify önbellek konumunu kontrol edin.
- Dosya Gezgini'ni açın ve istediğiniz depolama konumuna gidin.
- Klasördeki tüm verileri silin, ardından Spotify'ı yeniden başlatın.
- Artık bazı şarkıları tekrar çalmayı deneyebilirsiniz.
Çapraz geçişi 0 saniyeye ayarlama
Bazı kullanıcılar, ayarlarda crossfade şarkı değerini 0 olarak ayarlayarak sorunu çözmüştür ve bunu da deneyebilirsiniz.
- Gelişmiş Spotify ayarlarını genişletin.
- Playback bölümüne gidin ve Crossfade Songs seçeneğiyle ilişkili düğmeyi etkinleştirin.
- Değeri 0 saniyeye ayarlamak için ölçeği ayarlayın.
- Bundan sonra uygulamayı yeniden başlatın ve belirli şarkıları çalabiliyor musunuz kontrol edin.
Uzman İpucu: Bu onarım aracı, depoları tarar ve bu yöntemlerden hiçbiri işe yaramadıysa, bozuk veya eksik dosyaları değiştirir. Sorunun sistem bozulmasından kaynaklandığı çoğu durumda iyi çalışır. Bu araç, performansı en üst düzeye çıkarmak için sisteminizi de optimize eder. tarafından indirilebilir Burayı tıklatarak
Sık Sorulan Sorular
Spotify'ım neden mevcut şarkıyı çalamadığını söylüyor?
Android cihazınızda Google Play Store'u açın, Spotify'ı bulmak için arama çubuğunu kullanın ve GÜNCELLE'ye dokunun. Sağ alt köşedeki Güncellemeler'e dokunun. Spotify'ı bulun ve Güncelle'ye dokunun. Güncelleme seçeneği görünmüyorsa uygulamanız en son sürümü kullanıyordur.
Spotify'ın şu anda bu şarkıyı çalamaması gerçeğini nasıl düzeltirim?
Nihai çözüm Spotify'ı kaldırmak, masaüstü bilgisayarı yeniden başlatmak, Spotify'ı yeniden yüklemek ve sorun benim için çözüldü. Windows Mağazasından indirilen sürümü kaldırmanın, bilgisayarı yeniden başlatmanın ve ardından sürümü doğrudan Spotify web sitesinden indirmenin işe yaradığını buldum.
Neden bazı Spotify parçaları gri görünüyor?
Spotify'da bir şarkı gri renkte görünüyorsa bu, Spotify'ın kaynağa düzgün şekilde bağlanamadığı anlamına gelir. Bunun nedeni aşağıdakilerden biri olabilir: 1. Ülke/bölge kısıtlaması: Bu gri renkli şarkılar, herhangi bir nedenle ülkenizde veya bölgenizde kullanılamadıkları anlamına gelir.
Spotify neden şu anda o şarkıyı çalamayacağını söylüyor?
Sebepler, yerel bir önbellek dosyası taşması, donanım ayarlarında bir değişiklik, dosya konumunun bulunamaması vb. olabilir. Ayrıca, yerel dosyaların Spotify tarafından görüntülenmediğine dair bir mesaj da alabilirsiniz. Bu hata, Spotify hesap ayarlarındaki bir hatadan kaynaklanıyor olabilir: Spotify şu anda onu çalamıyor.


