Nisan ayında güncellendi 2024: Optimizasyon aracımızla hata mesajları almayı bırakın ve sisteminizi yavaşlatın. şimdi al Bu bağlantıyı
- Indirin ve yükleyin onarım aracı burada.
- Bilgisayarınızı taramasına izin verin.
- Araç daha sonra Bilgisayarını tamir et.
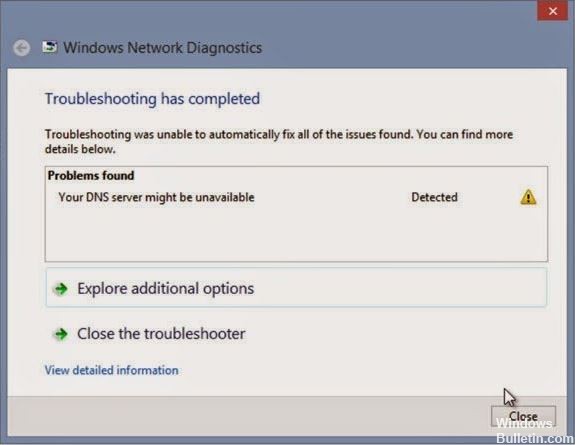
Belirli bir web sitesini ziyaret etmek istediğinizde, web tarayıcınız bir alan adı arar ve yönlendirici DNS sunucusuna bir istek gönderir. Alan adı kayıtlıysa, sistem ilgili IP adresini gönderir. Bu sayede indirme işlemi sorunsuz bir şekilde ilerlemektedir.
Bu işlem DNS yapılandırması tarafından kontrol edilir ve çoğu durumda sorunsuz ilerler. Ancak bazen sistem çeşitli nedenlerle arızalanır, hasar görür veya çalışmayı durdurur. Bu olduğunda, DNS sunucusu gerekli bağlantıyı kuramaz ve aşağıdaki gibi bir hata mesajı alırsınız:
Bir DNS sunucusunun kullanılamaz hale gelmesine neden olan nedir?

Etki Alanı Adı Sistemi (DNS), alfasayısal alan adlarını sayısal IP adreslerine çeviren bir dizin hizmetidir. Merkezi olmayan bir işlem olduğu için, ad çözümlemesi genellikle dünyanın her yerinde bulunan DNS sunucularında gerçekleşir. Web tarayıcınızın arama çubuğuna yazdığınız her İnternet adresi daha sonra yönlendiriciniz tarafından bir DNS sunucusuna gönderilir.
Bu sunucu daha sonra alan adını bir dizi sayıya dönüştürür ve karşılık gelen IP adresini döndürür. DNS sunucusu yanıt vermezse, istenen siteye erişilemez ve “DNS sunucusu yanıt vermiyor” hata mesajıyla sonuçlanır.
DNS sunucusunun yanıt vermemesi sorunu nasıl çözülür?
Nisan 2024 Güncellemesi:
Artık bu aracı kullanarak, sizi dosya kaybına ve kötü amaçlı yazılımlara karşı koruma gibi bilgisayar sorunlarını önleyebilirsiniz. Ek olarak, bilgisayarınızı maksimum performans için optimize etmenin harika bir yoludur. Program, Windows sistemlerinde oluşabilecek yaygın hataları kolaylıkla düzeltir - mükemmel çözüm parmaklarınızın ucundayken saatlerce sorun gidermeye gerek yoktur:
- 1 Adım: PC Onarım ve Doktoru İndirme Aracı'nı indirin (Windows 10, 8, 7, XP, Vista - Microsoft Altın Sertifikalı).
- 2 Adımı: “Taramayı Başlat”PC sorunlarına neden olabilecek Windows kayıt defteri sorunlarını bulmak için.
- 3 Adımı: “Hepsini tamir et”Tüm sorunları düzeltmek için.

netsh komutuyla TCP/IP'yi sıfırlayın
- Win + X menüsünü açmak için Windows + X tuşuna basın.
- Listeden Komut İstemi'ni (Yönetici) seçin. Komut İstemi kullanılamıyorsa, bunun yerine PowerShell'i (Yönetici) seçin.
- Komut istemi açıldığında, netsh int ip reset yazın. Komutu uygulamak için Enter tuşuna basın.
- Komutu çalıştırdıktan sonra, sorunun devam edip etmediğini kontrol edin.
DNS'nin otomatik olarak geri yüklendiğinden emin olun
- Windows + R tuşlarına basın ve ncpa.cpl yazın. Enter'a basın veya Tamam'a basın.
- Ağ bağlantınızı bulun, sağ tıklayın ve Özellikler'i seçin.
- Özellikler penceresi açıldığında, İnternet Protokolü sürüm 4'ü (TCP/IPv4) seçin ve Özellikler'e tıklayın.
- DNS sunucu adresini otomatik olarak al'ı seçin ve Tamam'a tıklayın.
- Şimdi İnternet Protokolü sürüm 6'yı (TCP/IPv6) seçin ve Özellikler'e tıklayın.
- DNS sunucu adresini otomatik olarak al'ı seçin ve değişikliklerinizi kaydetmek için Tamam'a basın.
Temizle DNS
- Ana ekrana gidin.
- Windows + R tuşlarına basın.
- Görünen başlatma penceresinde cmd.exe yazın ve Tamam'a basın.
- Ardından cmd penceresinde aşağıdaki komutları yazın (her komuttan sonra Enter yazın): ipconfig /flushdns; ipconfig /bırakma; ipconfig / yenileme; çıkış.
IP adresini manuel olarak girin
- Windows + R tuşlarına basın ve ncpa.cpl yazın. Enter'a basın veya Tamam'a basın.
- Ağ bağlantınızı bulun, sağ tıklayın ve Özellikler'i seçin.
- Özellikler penceresi açıldığında, İnternet Protokolü sürüm 4'ü (TCP/IPv4) seçin ve Özellikler'e tıklayın.
- Genel sekmesinde, Aşağıdaki IP adresini kullan'ı seçin.
- İstenen IP adresini, alt ağ maskesini, varsayılan ağ geçidini, tercih edilen DNS sunucusunu ve alternatif DNS sunucusunu girin.
- Bitirdiğinizde Tamam'ı tıklayın.
- Hangi değerleri gireceğinizden emin değilseniz, ağınızdaki başka bir makinedeki ağ yapılandırmasını kontrol edebilirsiniz.
Uzman İpucu: Bu onarım aracı, depoları tarar ve bu yöntemlerden hiçbiri işe yaramadıysa, bozuk veya eksik dosyaları değiştirir. Sorunun sistem bozulmasından kaynaklandığı çoğu durumda iyi çalışır. Bu araç, performansı en üst düzeye çıkarmak için sisteminizi de optimize eder. tarafından indirilebilir Burayı tıklatarak
Sık Sorulan Sorular
DNS sunucusunun mevcut olmayabileceği gerçeğini nasıl düzeltebilirim?
- Farklı bir web tarayıcısı kullanmayı deneyin.
- Güvenlik duvarını ve antivirüs yazılımını devre dışı bırakın.
- Yönlendiriciyi yeniden başlatın.
- Başka bir DNS sunucusu seçin.
- Yönlendiricinin DNS sunucusunu değiştirin.
- DNS sunucusunun adresini değiştirin.
DNS sunucusunun kullanılamaması ne anlama gelir?
DNS sunucusu bir IP adresi döndürür ve tarayıcınız daha sonra ekranınızda görünen bir web sayfasına bağlanır. Son kullanıcılar, sistemin çalışması için gerekli olan arka plan görevlerinin farkında değildir. DNS sunucusu kullanılamıyorsa, tarayıcı web sitesinin IP adresini bulamaz ve bir hata mesajı verir.
DNS sunucumu nasıl kullanılabilir hale getirebilirim?
- Kontrol paneline gidin.
- Ağ ve İnternet > Ağ ve Paylaşım Merkezi > Bağdaştırıcı ayarlarını değiştir'e tıklayın.
- Google Public DNS'yi kurmak istediğiniz bağlantıyı seçin.
- Ağ sekmesini seçin.
- Gelişmiş'e tıklayın ve DNS sekmesini seçin.
- Tamam 'ı tıklatın.
- Aşağıdaki DNS sunucu adreslerini kullan'ı seçin.
DNS hatasına ne sebep olur?
Tipik olarak, DNS hataları, ister ağ ister İnternet bağlantısı olsun, yanlış yapılandırılmış DNS ayarları veya güncel olmayan bir tarayıcı olsun, kullanıcı tarafındaki sorunlardan kaynaklanır. Ayrıca, DNS'yi kullanılamaz hale getiren geçici bir sunucu arızasından da kaynaklanabilir.


