Nisan ayında güncellendi 2024: Optimizasyon aracımızla hata mesajları almayı bırakın ve sisteminizi yavaşlatın. şimdi al Bu bağlantıyı
- Indirin ve yükleyin onarım aracı burada.
- Bilgisayarınızı taramasına izin verin.
- Araç daha sonra Bilgisayarını tamir et.
Windows'u her güncellemeye çalıştığınızda, 0x80070543 hatasıyla karşılaşırsınız; doğru yerdesiniz çünkü bugün bu hatayı düzelteceğiz. 0x80070543 hatasının bununla ilgili fazla bilgisi olmamasına ve birçok kullanıcı yalnızca nedenini varsaymasına rağmen. Bununla birlikte, burada pencere bülteni, bu sorunu çözmeyi amaçlayan bazı yöntemleri listeleyeceğiz.
0x80070543 hatasına neden olan nedir?
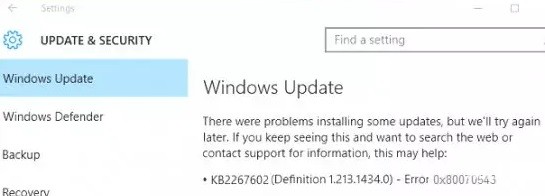
Windows 10 güncelleme hatası 0x80070543'ün kesin nedenleri bilinmemekle birlikte, olası açıklamalardan bazıları şunlardır:
- Hasarlı sistem dosyaları: Hatalı kapatma gibi sistem düzeyindeki değişiklikler nedeniyle sistem dosyaları zarar görebilir veya kaybolabilir.
- Hasarlı sistem bileşenleri: Sürücüler ve hizmetler gibi bileşenler, 0x80070543 hatası da dahil olmak üzere çeşitli sorunlara yol açabilecek şekilde hasar görmüş veya eksik olabilir.
- Bazı programların eksik yüklenmesi veya kaldırılması: Bazı programlar düzgün yüklenmeyebilir veya kaldırılamayabilir, bu da hatalara neden olabilir.
- Bir güncellemenin ortasında bilgisayarınızın kapanmasına neden olan elektrik kesintileri: Bu ayrıca sistem dosyalarına zarar verebilir ve size 0x80070543 hatası verebilir.
Windows 10'un sorunsuz çalışmasını sağlamak için düzenli olarak güncellenmesi gerekir. Ancak güncellemeler yüklenemezse, bilgisayarınız davetsiz misafirlere karşı savunmasız hale gelir ve her şey yavaş yüklenmeye başlar. Bilgisayarınızı kullanmayı zorlaştıran çeşitli başka hatalar da meydana gelebilir.
0x80070543 hatası nasıl çözülür
DISM'yi başlatın (Dağıtım Görüntüsü Hizmeti ve Yönetimi)

Bu araç, sisteminizle ilgili bir dizi farklı sorunu onarmak ve düzeltmek için kullanılabilir ve nasıl kullanılacağını bilmek önemlidir. İşte izlemeniz gereken adımlar:
- İlk olarak, Komut İstemi'ni yönetici olarak açmanız gerekir. Bunu yapmak için Başlat menüsünde "Komut İstemi"ni arayın ve ardından sonuca sağ tıklayın ve "Yönetici olarak çalıştır"ı seçin.
- Komut İstemi açıldığında, aşağıdaki komutu yazın ve Enter'a basın: Dism /Online /Cleanup-Image /ScanHealth
- Bu, soruna neden olabilecek herhangi bir sorun için sisteminizi tarar. Herhangi bir hata bulunmazsa, bir sonraki adıma geçebilirsiniz. Hatalar bulunursa, devam etmeden önce bunları düzeltmeniz gerekir.
- Önceki adımda bulunan sorunları gerçekten düzeltmek için aşağıdaki komutu çalıştırmanız gerekir: Dism /Online /Cleanup-Image /RestoreHealth
- Bu çalışmayı bitirdikten sonra, sisteminizi yeniden başlatmalı ve ardından güncellemelerin düzgün şekilde yüklenip yüklenmeyeceğini kontrol etmelisiniz.
Nisan 2024 Güncellemesi:
Artık bu aracı kullanarak, sizi dosya kaybına ve kötü amaçlı yazılımlara karşı koruma gibi bilgisayar sorunlarını önleyebilirsiniz. Ek olarak, bilgisayarınızı maksimum performans için optimize etmenin harika bir yoludur. Program, Windows sistemlerinde oluşabilecek yaygın hataları kolaylıkla düzeltir - mükemmel çözüm parmaklarınızın ucundayken saatlerce sorun gidermeye gerek yoktur:
- 1 Adım: PC Onarım ve Doktoru İndirme Aracı'nı indirin (Windows 10, 8, 7, XP, Vista - Microsoft Altın Sertifikalı).
- 2 Adımı: “Taramayı Başlat”PC sorunlarına neden olabilecek Windows kayıt defteri sorunlarını bulmak için.
- 3 Adımı: “Hepsini tamir et”Tüm sorunları düzeltmek için.
Windows güncelleme sorun gidericisini yürütün
Windows Update sorun gidericisi, Windows 10'u güncellemeyle ilgili sorunları belirlemenize ve gidermenize yardımcı olabilecek yerleşik bir araçtır. Nasıl kullanılacağı aşağıda açıklanmıştır:
- Ayarlar uygulamasını açmak için Windows tuşu + I'ye basın, ardından Güncelleme ve Güvenlik'i tıklayın.
- Pencerenin sol tarafındaki Sorun Gider'e tıklayın.
- Listenin en altına gidin ve Windows Update'e tıklayın.
- Sorun gidericiyi çalıştır'ı tıklayın.
- Sorun giderici şimdi sorunları tarayacak ve bunları otomatik olarak düzeltmeye çalışacaktır.
- Bittiğinde, bilgisayarınızı yeniden başlatın ve güncellemeleri tekrar kontrol edin. Umarım, bu yaşadığınız sorunları çözecektir.
Bir sistem dosyası kontrolü çalıştır
Microsoft'un Sistem Dosyası Denetleyicisi, Windows 10 bilgisayarınızdaki bozuk dosyaları düzeltmenize yardımcı olabilecek kullanışlı bir araçtır. Bilgisayarınızla ilgili sorun yaşıyorsanız, bir SFC taraması yapmak sorunu çözmenize yardımcı olabilir. Bunu nasıl yapacağınız aşağıda açıklanmıştır:
- Görev çubuğundaki arama kutusuna 'Komut İstemi' yazın ve sonuçlardan 'Komut İstemi' uygulamasını seçin.
- Komut İstemi penceresinde 'sfc /scannow' yazın ve Enter'a basın.
- Taramanın tamamlanması birkaç dakika sürecektir. Tamamlandığında, bilgisayarınızı yeniden başlatın ve sorunun çözülüp çözülmediğine bakın.
Bir SFC taraması yaptıktan sonra bilgisayarınızda hala sorun yaşıyorsanız, bir BITS (Arka Plan Akıllı Aktarım Hizmeti) sorun gidericisini çalıştırmayı deneyebilirsiniz.
BITS (Arka Plan Akıllı Aktarım Hizmeti) sorun gidericisini başlatın
Arka Plan Akıllı Aktarım Hizmeti (BITS), bilgisayarınızda çalışmaya devam ederken dosyaları arka planda indirmenize yardımcı olan kullanışlı bir araçtır. Ancak, BITS ile ilgili sorun yaşıyorsanız, sorunu çözmenize yardımcı olacak bir sorun giderici mevcuttur. Windows 10'da BITS sorun gidericisini şu şekilde çalıştırabilirsiniz:
- Başlat Menüsüne gidin ve “sorun giderme”yi arayın.
- Sonuç listesinden "Sorun Gider" i seçin.
- "Kalk ve çalıştır"ın altında, "Arka Plan Akıllı Aktarım Hizmeti"ni seçin.
- "Sorun gidericiyi çalıştır"ı tıklayın.
- Sorun giderme işlemini tamamlamak için ekrandaki talimatları izleyin.
Bu basit adımları izleyerek, Windows 10'da BITS sorun gidericisini çalıştırabilir ve hizmetle ilgili yaşayabileceğiniz sorunları giderebilirsiniz.
Temiz bir başlangıç durumunda bir Windows Güncellemesi gerçekleştirin
- Başlat menüsüne tıklayın ve Arama çubuğuna “msconfig” yazın. Enter tuşuna basın.
- Açılan Sistem Yapılandırma penceresinde “Önyükleme” sekmesine gidin.
- "Güvenli Mod"un yanındaki kutuyu işaretleyin ve "Tamam"ı tıklayın.
- Bilgisayarı yeniden başlatın.
- Bilgisayarınız yeniden başlatıldığında, Başlat menüsünü açın ve Arama çubuğuna “Windows Update” yazın. Enter tuşuna basın.
- Windows Güncelleme penceresi açılacaktır. "Güncellemeleri kontrol et"i tıklayın.
- Windows şimdi mevcut güncellemeleri kontrol edecek ve bunları otomatik olarak yükleyecektir.
Uzman İpucu: Bu onarım aracı, depoları tarar ve bu yöntemlerden hiçbiri işe yaramadıysa, bozuk veya eksik dosyaları değiştirir. Sorunun sistem bozulmasından kaynaklandığı çoğu durumda iyi çalışır. Bu araç, performansı en üst düzeye çıkarmak için sisteminizi de optimize eder. tarafından indirilebilir Burayı tıklatarak
Sık Sorulan Sorular
Hata 0x80070543 nedir?
Hata 0x80070543, Windows 10 PC'nize güncellemeleri yüklemeye çalıştığınızda oluşabilecek bir hatadır.
0x80070543 Hatasını nasıl düzeltebilirim?
Windows Update sorun gidericisini çalıştırmak veya temiz bir başlatma gerçekleştirmek gibi Hata 0x80070543'ü denemek ve düzeltmek için yapabileceğiniz birkaç şey vardır.
0x80070543 hatası neden oluşuyor?
Bozuk dosyalar, bazı programların eksik yüklenmesi veya kaldırılması, hasarlı sistem bileşenleri ve Arka Plan Akıllı Aktarım Hizmeti ile ilgili bir sorun gibi 0x80070543 Hatasının oluşmasının birkaç nedeni vardır.


