Nisan ayında güncellendi 2024: Optimizasyon aracımızla hata mesajları almayı bırakın ve sisteminizi yavaşlatın. şimdi al Bu bağlantıyı
- Indirin ve yükleyin onarım aracı burada.
- Bilgisayarınızı taramasına izin verin.
- Araç daha sonra Bilgisayarını tamir et.

Spotify, şüphesiz dünyanın önde gelen müzik akışı uygulamalarından biridir. Windows veya Mac bilgisayarınıza ve akıllı telefonunuza indirebilirsiniz. Spotify sadece geniş bir müzik koleksiyonuna sahip olmakla kalmıyor, aynı zamanda kullanıcılarına benzersiz bir ses kalitesi sunuyor.
Diğer tüm müzik akışı uygulamaları gibi, Spotify'ın da bazı sorunları var. Spotify 18 hata mesajı şuna benzer:
"Yükleyici Spotify'ı yükleyemiyor çünkü kayıt dosyaları başka bir işlem tarafından kullanılıyor. Spotify'ın çalışmadığından emin olun ve tekrar deneyin.
Bu yazıda, Spotify 18 hata koduna neyin sebep olduğuna ve onu düzeltmenin en iyi yoluna bakacağız.
Spotify 18 hata koduna ne sebep olur?
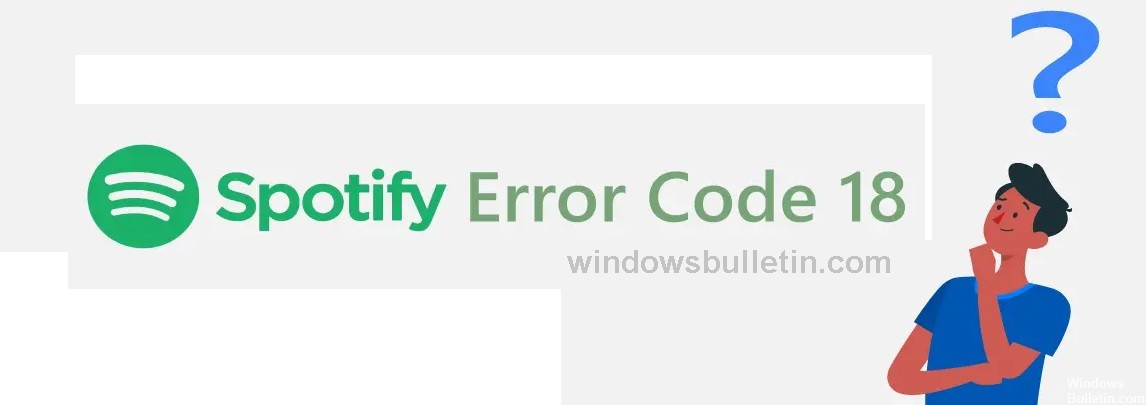
- Çoğu zaman bu hata, daha önce bilgisayarınızda bulunan başka bir Spotify örneğinden kalan dosyalardan kaynaklanır. Bu kalan dosyalar, yüklemeye çalıştığınız yeni dosyalarla çakışarak işlemin başarısız olmasına neden olur.
- Bazı durumlarda, bir uygulama veya hizmet de Spotify yükleyicisini etkileyebilir. Birçok kullanıcı, iTunes ve Comodo gibi uygulamaların Spotify yükleyicisinde sorunlara neden olduğunu bildirdi.
Spotify 18 hata kodu nasıl düzeltilir?
Nisan 2024 Güncellemesi:
Artık bu aracı kullanarak, sizi dosya kaybına ve kötü amaçlı yazılımlara karşı koruma gibi bilgisayar sorunlarını önleyebilirsiniz. Ek olarak, bilgisayarınızı maksimum performans için optimize etmenin harika bir yoludur. Program, Windows sistemlerinde oluşabilecek yaygın hataları kolaylıkla düzeltir - mükemmel çözüm parmaklarınızın ucundayken saatlerce sorun gidermeye gerek yoktur:
- 1 Adım: PC Onarım ve Doktoru İndirme Aracı'nı indirin (Windows 10, 8, 7, XP, Vista - Microsoft Altın Sertifikalı).
- 2 Adımı: “Taramayı Başlat”PC sorunlarına neden olabilecek Windows kayıt defteri sorunlarını bulmak için.
- 3 Adımı: “Hepsini tamir et”Tüm sorunları düzeltmek için.

Bir virüsten koruma programı ile bilgisayarınızda kötü amaçlı yazılım olup olmadığını kontrol edin
- Bildirim alanındaki kalkana tıklayarak Windows Korumasını açın.
- Virüs ve Tehdit Koruması üzerine tıklayın.
- Tarama seçeneklerini seçin.
- Tam tarama seçeneğini seçin ve ardından Şimdi tara'ya tıklayın.
- Taramanın tamamlanmasını bekleyin.
Spotify ile ilişkili tüm dosyaları silin
- Dosya Gezgini'ni açmak için Windows + E yazın.
- Arama kutusunu açmak için CTRL + F yazın. Spotify yazın ve Enter'a basın.
- Klasördeki tüm dosyaları vurgulamak için CTRL + A yazın, üzerlerine sağ tıklayın ve Sil'i seçin.
- Eylemi onaylamanızı isteyen bir açılır pencere görünecektir. Evet düğmesini tıklayın.
- Şimdi kaldırma işlemini tamamlamak için bilgisayarınızı yeniden başlatın.
- Ardından Spotify'ı tekrar yüklemeyi deneyin ve hata mesajının hala görüntülenip görüntülenmediğini kontrol edin.
Spotify'ı engelleyebilecek tüm programları kaldırma
- Başlat menüsünü açın ve Ayarlar'ı tıklayın.
- Ardından Uygulamalar'a tıklayın.
- Spotify'ı engelleyebileceğini bildiğiniz iTunes, Comodo veya başka bir programı bulun, sağ tıklayın ve “Kaldır”ı seçin.
- Seçilen programlar kaldırıldıktan sonra bilgisayarınızı yeniden başlatın.
- Şimdi Spotify'ı yeniden yüklemeli ve 18 numaralı hata kodunun tekrar görünüp görünmediğine bakmalısınız.
- Bundan sonra Spotify uygulaması sorunsuz yüklenirse, az önce kaldırdığınız diğer programları yeniden yükleyebilirsiniz.
Uzman İpucu: Bu onarım aracı, depoları tarar ve bu yöntemlerden hiçbiri işe yaramadıysa, bozuk veya eksik dosyaları değiştirir. Sorunun sistem bozulmasından kaynaklandığı çoğu durumda iyi çalışır. Bu araç, performansı en üst düzeye çıkarmak için sisteminizi de optimize eder. tarafından indirilebilir Burayı tıklatarak
Sık Sorulan Sorular
Spotify'da hata kodu 18 ne anlama geliyor?
Bu özel hata, daha önce bilgisayarınızda bulunan başka bir Spotify örneğinden kalan dosyalardan kaynaklanır. Bu kalan dosyalar, yüklemeye çalıştığınız yeni dosyalarla çakışarak işlemin başarısız olmasına neden olur.
Spotify'da hata kodu 18'ün nedeni nedir?
Nadir durumlarda, bir uygulama veya hizmet de Spotify yükleyicisini etkileyebilir. Birçok kullanıcı, iTunes ve Comodo gibi uygulamaların Spotify kurulum işlemi sırasında sorunlara neden olduğunu bildirmektedir.
Spotify 18 hata kodu sorunu nasıl çözülür?
- Bildirim alanındaki kalkana tıklayarak Windows Korumasını açın.
- "Virüs ve Tehdit Koruması" üzerine tıklayın.
- Tarama Seçenekleri'ni seçin.
- Tam tarama seçeneğini seçin ve ardından Şimdi tara'ya tıklayın.
- Taramanın tamamlanmasını bekleyin.


