Nisan ayında güncellendi 2024: Optimizasyon aracımızla hata mesajları almayı bırakın ve sisteminizi yavaşlatın. şimdi al Bu bağlantıyı
- Indirin ve yükleyin onarım aracı burada.
- Bilgisayarınızı taramasına izin verin.
- Araç daha sonra Bilgisayarını tamir et.
Facebook videoları oynatılmıyor veya zaman zaman web tarayıcısındaki veya benzerindeki yanlış gizlilik ayarları nedeniyle bir Chrome yükleme hatası oluyor. Ancak endişelenmeyin, her zaman çözümler vardır. "Facebook videoları yüklenmiyor" sorununu adım adım çözmenize yardımcı olmak için her şeyden önce buradayız. Çevrimiçi Facebook videolarını izlemenin yanı sıra, Facebook'tan videoları çevrimdışı izlemek için indirmenin kolay bir yolu hakkında da bilgilendirileceksiniz, bu da "oynatılmayan Facebook videoları" sorununu bir dereceye kadar mükemmel bir şekilde düzeltir. Facebook videolarını iPhone, iPad, Android vb. Uyumlu formatlara indirmek ve dönüştürmek için bir sonraki adımı atmak istiyorsanız, bir HD video dönüştürücü gereklidir.
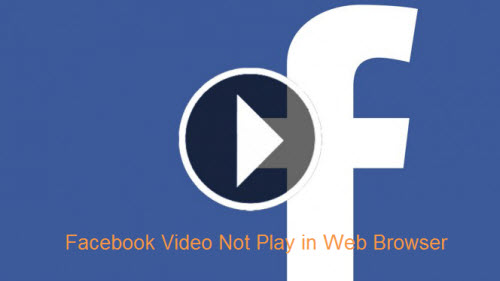
Facebook, bir milyardan fazla kullanıcısı olan mükemmel bir sosyal medya ağı sitesidir. Popülerliğinin nedenlerinden biri, sonsuz bir video akışını paylaşma ve görüntüleme yeteneğidir. Ancak son zamanlarda, Google Chrome'un (en popüler tarayıcılardan biri) Facebook videolarını yükleme konusunda sorun yaşadığı konusunda birçok rapor yayınlandı. Videolar tamponu korur veya hiç yüklenmez.
Şimdi problemin doğası hakkında temel bir anlayışa sahip olduğunuza göre, sorunu çözmeye daha da yaklaşacağız. Çakışmaları önlemek için bu çözümleri sunumlarının belirli bir sırada uyguladığınızdan emin olun.
Görev yöneticisi ile Chrome'u kapatma

Chrome'u kapatmaya ve yeniden başlatmaya zorlayın. Görev Yöneticisi'nde Chrome'dan nasıl çıkacağınızı bilmiyorsanız, aşağıdaki adımları okuyun.
1) Kontrol Panelini açın.
2) Sağ üstteki arama kutusuna Görev Yöneticisi yazın ve Görev Yöneticisi ile Geçerli İşlemleri Görüntüle'yi tıklayın.
3) Görev listesinden Chrome'u seçin ve Görevi Sonlandır'ı tıklayın.
4) Chrome'u yeniden başlatın ve Facebook videosunun oynatıldığını kontrol edin.
Nisan 2024 Güncellemesi:
Artık bu aracı kullanarak, sizi dosya kaybına ve kötü amaçlı yazılımlara karşı koruma gibi bilgisayar sorunlarını önleyebilirsiniz. Ek olarak, bilgisayarınızı maksimum performans için optimize etmenin harika bir yoludur. Program, Windows sistemlerinde oluşabilecek yaygın hataları kolaylıkla düzeltir - mükemmel çözüm parmaklarınızın ucundayken saatlerce sorun gidermeye gerek yoktur:
- 1 Adım: PC Onarım ve Doktoru İndirme Aracı'nı indirin (Windows 10, 8, 7, XP, Vista - Microsoft Altın Sertifikalı).
- 2 Adımı: “Taramayı Başlat”PC sorunlarına neden olabilecek Windows kayıt defteri sorunlarını bulmak için.
- 3 Adımı: “Hepsini tamir et”Tüm sorunları düzeltmek için.
JavaScript'i etkinleştir
Bazı medyalarda JavaScript gerekir. Facebook ve Youtube videolarıörneğin, JavaScript olmadan çalışmaz.
- Bilgisayarınızda Chrome'u açın.
- Sağ üst köşedeki Diğer Diğerleri, ardından Tercihler'i tıklayın.
- Aşağıdaki Gelişmiş seçeneğine tıklayın.
- Gizlilik ve Güvenlik altında, İçerik Ayarları'nı tıklayın.
- Javascript'e tıklayın.
- Etkinleştir İzin Verildi (önerilir).
- Video veya oyun sayfasına dön. Sol üst köşedeki Yeniden Yükle düğmesine tıklayın.
Chrome ayarlarını sıfırla
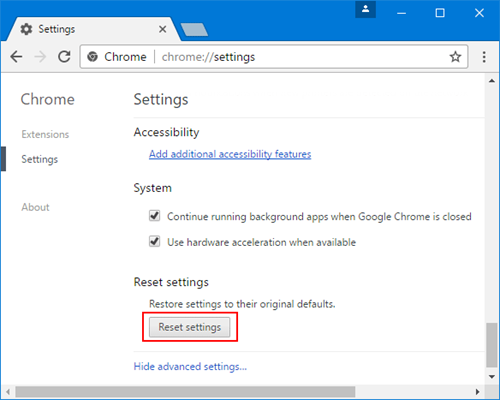
Videoların oynatılmaması, ayarları sıfırlayarak değiştirebileceğiniz sorunlu krom ayarlarından da kaynaklanıyor olabilir.
Adım 1: Sağ üst köşedeki Artı / Üç Noktalı düğmesine tıklayın;
Adım 2: Ayarlar> Gelişmiş> Sıfırla'yı seçin.
Yer imi, tarayıcı geçmişi vb. Silinmezken, giriş sayfanızı, sabitlenmiş sekmeleri vb. Sıfırlar, tüm uzantıları devre dışı bırakır ve önbelleği ve çerezleri temizler. Şimdi Chrome'u yeniden başlatın ve videolarınızı izleyip izleyemeyeceğinizi görün.
Uzantıları, eklentileri, önbelleği ve çerezleri kontrol et.
Bazı video veya oyun sorunları, Chrome uzantıları, eklentileri veya önbellekte veya tarayıcı verilerinde depolanan bir şeyden kaynaklanır.
- Bilgisayarınızda Chrome'u açın.
- Sağ üst köşedeki Diğer Diğerleri, ardından Yeni Gizli penceresini tıklayın.
- Gizli pencerede video veya oyun sayfasına gidin.

Chrome'da önbelleğe alınmış verileri silme
Tarayıcı geçmişini, önbelleği (geçici dosyaları) ve çerezleri silmek, Chrome'daki okunmamış videolar veya arabellek sorunları gibi tarayıcıyla ilgili birçok sorunu çözebilir.
Ayrıca, disk alanını boşaltır ve göz atarken bilgisayar performansını iyileştirir.
Chrome'da önbelleği, tarayıcı geçmişini ve çerezleri temizleme adımları:
- Google Chrome tarayıcısını açın.
- Açılan menüden Ayarlar'ı tıklayın.
- Gelişmiş> Gizlilik ve Güvenlik'e gidin.
- Gezinme Verilerini Temizle'yi tıklayın.
- Tıklayın Ayrıca, bu verileri silmek için süreyi son saat, 24 saatten her saate kadar seçebilirsiniz.
- Tarayıcı geçmişinizi kontrol edin, geçmişi indirin, önbelleğe alınmış görüntüler ve dosyalar, çerezler ve diğer web sitesi verileri.
- Aşağıdaki verileri sil seçeneğine tıklayın.
https://github.com/CookPete/react-player/issues/455
Uzman İpucu: Bu onarım aracı, depoları tarar ve bu yöntemlerden hiçbiri işe yaramadıysa, bozuk veya eksik dosyaları değiştirir. Sorunun sistem bozulmasından kaynaklandığı çoğu durumda iyi çalışır. Bu araç, performansı en üst düzeye çıkarmak için sisteminizi de optimize eder. tarafından indirilebilir Burayı tıklatarak

CCNA, Web Geliştirici, PC Sorun Giderici
Ben bir bilgisayar tutkunuyum ve pratik bir IT Professional'ım. Bilgisayar programlama, donanım sorunlarını giderme ve onarım konularında yıllarca deneyimim var. Web Geliştirme ve Veritabanı Tasarımı konusunda uzmanım. Ayrıca Ağ Tasarımı ve Sorun Giderme için CCNA sertifikam var.

