Nisan ayında güncellendi 2024: Optimizasyon aracımızla hata mesajları almayı bırakın ve sisteminizi yavaşlatın. şimdi al Bu bağlantıyı
- Indirin ve yükleyin onarım aracı burada.
- Bilgisayarınızı taramasına izin verin.
- Araç daha sonra Bilgisayarını tamir et.
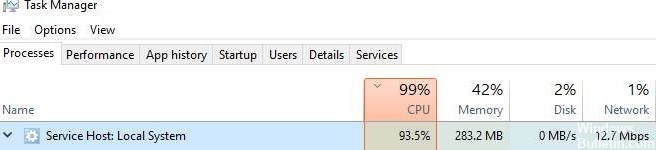
Ana Bilgisayar: Yerel Sistem hizmeti, bir sistem süreçleri topluluğudur veya buna hizmetleri barındırmak için genel bir kapsayıcı diyelim. Windows Otomatik Güncelleme gibi işlemleri ve içinde çalışan birçok gerekli sistem hizmetini içerir.
Sonuç olarak, özellikle Windows 10 güncellemelerinden sonra, bilgisayarınızın kaynaklarını tüketen çok fazla sabit sürücü, bellek, RAM ve hatta ağ bant genişliği kullanmanız çok olasıdır.
Service Host: Local System'den yüksek CPU kullanımına ne sebep olur?

Hatalı çalışan programlar, hizmetler veya bozuk sistem dosyalarından kaynaklanabilir. Kötü amaçlı yazılımlardan da kaynaklanabilir.
Service Host: Local System'in yüksek CPU kullanımı nasıl çözülür?
Nisan 2024 Güncellemesi:
Artık bu aracı kullanarak, sizi dosya kaybına ve kötü amaçlı yazılımlara karşı koruma gibi bilgisayar sorunlarını önleyebilirsiniz. Ek olarak, bilgisayarınızı maksimum performans için optimize etmenin harika bir yoludur. Program, Windows sistemlerinde oluşabilecek yaygın hataları kolaylıkla düzeltir - mükemmel çözüm parmaklarınızın ucundayken saatlerce sorun gidermeye gerek yoktur:
- 1 Adım: PC Onarım ve Doktoru İndirme Aracı'nı indirin (Windows 10, 8, 7, XP, Vista - Microsoft Altın Sertifikalı).
- 2 Adımı: “Taramayı Başlat”PC sorunlarına neden olabilecek Windows kayıt defteri sorunlarını bulmak için.
- 3 Adımı: “Hepsini tamir et”Tüm sorunları düzeltmek için.

SFC taraması gerçekleştirin
- Win + X menüsünü açmak için Windows + X tuşuna basın.
- Listeden komut satırını (Yönetici) seçin.
- Komut satırı yoksa bunun yerine PowerShell (Yönetici) öğesini seçin.
- Komut istemi açıldığında, sfc /scannow yazın ve başlamak için Enter'a basın.
- SFC taraması şimdi başlayacaktır. Bu işlem yaklaşık 10 dakika sürebilir, bu yüzden kesmeyin.
DISM taraması çalıştırın
- Olarak bir komut istemi açın yönetici.
- Komut satırı başladığında, DISM /Online /Cleanup-Image /RestoreHealth yazın.
- Bu, DISM taramasını başlatır. Bu işlem 15 ila 20 dakika sürebilir, bu nedenle kesintiye uğratmayın.
- DISM taraması tamamlandıktan sonra, sorunun devam edip etmediğini kontrol edin.
Windows Update Sorun Giderme Gerçekleştirme
- Ayarlar uygulamasını açmak için Windows + I tuşlarına basın.
- Ayarlar uygulaması açıkken Güncelleme ve Güvenlik bölümüne gidin.
- Sol bölmede, Sorun Giderme bölümüne gidin.
- Windows Update'i seçin ve Sorun Gidermeyi Çalıştır'a tıklayın.
- Sorun giderici sistemi tarayıp sorunları ararken bekleyin.
Yeniden başlatma gerçekleştirin
- Windows + R tuşlarına basın ve MSConfig yazın. Enter'a basın veya Tamam'a basın.
- Hizmetler sekmesine tıklayın ve Tüm Microsoft hizmetlerini gizle seçeneğini açın.
- Ardından Tümünü Devre Dışı Bırak düğmesini tıklayın.
- Otomatik Başlangıç'a gidin ve Görev Yöneticisini Aç'ı tıklayın.
- Listedeki ilk girişi sağ tıklayın ve Devre Dışı Bırak'ı seçin.
- Şimdi bu adımı listedeki tüm girişler için tekrarlayın.
- Tüm başlangıç nesnelerini devre dışı bıraktıktan sonra Görev Yöneticisini kapatın.
- Sistem Yapılandırma penceresinde, değişikliklerinizi kaydetmek için Uygula ve Tamam'a tıklayın.
- Değişiklikleri uygulamak için bilgisayarınızı yeniden başlatın.
Uzman İpucu: Bu onarım aracı, depoları tarar ve bu yöntemlerden hiçbiri işe yaramadıysa, bozuk veya eksik dosyaları değiştirir. Sorunun sistem bozulmasından kaynaklandığı çoğu durumda iyi çalışır. Bu araç, performansı en üst düzeye çıkarmak için sisteminizi de optimize eder. tarafından indirilebilir Burayı tıklatarak
Sık Sorulan Sorular
Hizmet Ana Bilgisayarı Yerel Sistemi devre dışı bırakılabilir mi?
- Hizmet Ana Bilgisayarı: Yerel Sistem İşlemi'ne sağ tıklayın ve Görevi sonlandır'ı seçin.
- Kaydedilmemiş verileri ve kapatmayı bırak'ı ve ardından Kapat'ı tıklayın.
Hizmet ana bilgisayarı yerel sistemi neden bu kadar çok CPU tüketiyor?
"Hizmet ana bilgisayarı yerel sistemi yüksek disk kullanımı", Superfetch/Prefetch gibi bir Windows uygulamasından kaynaklanabilir. Bu uygulama, özellikle sabit sürücü kullanıyorsanız, sabit diskte çok fazla okuma ve yazma işlemi tüketir. Sonuç olarak, arka planda çalışan Windows uygulamaları fark edilmez.
Hizmet ana bilgisayarı yerel sistemi tarafından yüksek CPU kullanımı nasıl düzeltilir?
- Bozuk sistem dosyalarını onarın.
- Arka planda Süper Getirme hizmetini ve Akıllı Aktarım Hizmetini devre dışı bırakın.
- Sayfa dışı bellek havuzundaki bellek sızıntılarını onarın.
- Sistem dosyalarının denetimini çalıştırın.
- Windows güncelleme teslimi optimizasyonunu devre dışı bırakın.


