Nisan ayında güncellendi 2024: Optimizasyon aracımızla hata mesajları almayı bırakın ve sisteminizi yavaşlatın. şimdi al Bu bağlantıyı
- Indirin ve yükleyin onarım aracı burada.
- Bilgisayarınızı taramasına izin verin.
- Araç daha sonra Bilgisayarını tamir et.
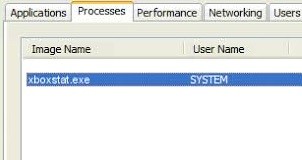
Bir işlem çok fazla sistem kaynağı kullandığında RAM yükler. Genel olarak, tüm okuyucularıma bir Windows 10 sisteminin normal 4 GB yerine 2 GB RAM'e sahip olması gerektiğini tavsiye ediyorum. Ancak yeterli RAM'iniz olsa bile üst düzey oyunlar çok fazla kaynak tüketir.
Sabit sürücü kullanımını Görev Yöneticisi aracılığıyla kontrol edebilirsiniz. Çoğu durumda, kullanıcılar xboxstat.exe'nin çok fazla sistem kaynağı kullandığını bildirmiştir. Bu işlem nedeniyle sabit disk kullanımı yüksek kalır.
Xboxstat.exe'nin yüksek CPU kullanımına ne sebep olur?

Xbox denetleyicisi bir Windows 10 sistemine bağlandığında, sistem her başlatıldığında xboxstat.exe görevi çalışır. Esasen, bu görevin işlevi kontrolörün çalışması için önemli değildir ve durdurulabilir.
Amacı, sistemden istatistiksel verileri toplamak ve Microsoft'a göndermektir. Yasal bir sistem dosyası olduğu için zarar görebilir veya bozulabilir.
xboxstat.exe ile yüksek CPU yükü nasıl ortadan kaldırılır?
Nisan 2024 Güncellemesi:
Artık bu aracı kullanarak, sizi dosya kaybına ve kötü amaçlı yazılımlara karşı koruma gibi bilgisayar sorunlarını önleyebilirsiniz. Ek olarak, bilgisayarınızı maksimum performans için optimize etmenin harika bir yoludur. Program, Windows sistemlerinde oluşabilecek yaygın hataları kolaylıkla düzeltir - mükemmel çözüm parmaklarınızın ucundayken saatlerce sorun gidermeye gerek yoktur:
- 1 Adım: PC Onarım ve Doktoru İndirme Aracı'nı indirin (Windows 10, 8, 7, XP, Vista - Microsoft Altın Sertifikalı).
- 2 Adımı: “Taramayı Başlat”PC sorunlarına neden olabilecek Windows kayıt defteri sorunlarını bulmak için.
- 3 Adımı: “Hepsini tamir et”Tüm sorunları düzeltmek için.

Bir SFC analizi gerçekleştirin
Yasal bir sistem dosyası olduğundan, bozulmuş veya bozulmuş olabilir. Bu durumda, çalıştırabilirsiniz Sistem Dosyası Denetleyicisi dosyayı temiz bir dosyayla değiştirmek için program.
XboxStat.exe'nin çalışmasını engelle
- Görev Yöneticisini açmak için Ctrl + Shift + Esc tuşlarına basın.
- Otomatik Çalıştır sekmesine tıklayın.
- XboxStat.exe veya Microsoft Xbox 360 Donatıları girişini bulana kadar listeyi aşağı kaydırın.
- Girişi seçin.
- Görev Yöneticisi penceresinin altındaki Devre Dışı Bırak düğmesini tıklayın.
- Görev Yöneticisi'ni kapatın.
- Bilgisayarı yeniden başlatın.
Denetleyici sürücüsünü kaldırma ve yeniden yükleme
Bunun sorunu çözüp çözmediğini görmek için Windows 10 cihazınızda Xbox denetleyici sürücüsünü kaldırıp yeniden yüklemeyi de deneyebilirsiniz.
Uzman İpucu: Bu onarım aracı, depoları tarar ve bu yöntemlerden hiçbiri işe yaramadıysa, bozuk veya eksik dosyaları değiştirir. Sorunun sistem bozulmasından kaynaklandığı çoğu durumda iyi çalışır. Bu araç, performansı en üst düzeye çıkarmak için sisteminizi de optimize eder. tarafından indirilebilir Burayı tıklatarak
Sık Sorulan Sorular
Windows'un bu kadar çok CPU tüketmesini nasıl durdurabilirim?
"Ayarlar > Güncelleme ve Güvenlik > Windows Güvenliği > Virüs ve Tehdit Koruması > Ayarları Yönet"e gidin. Burada, "Gerçek Zamanlı Koruma" kaydırıcısını "Devre Dışı" olarak ayarlayın. Oyunu oynadıktan sonra bu anahtarı tekrar açmanızı öneririz.
Bir virüs yüksek CPU yüküne neden olabilir mi?
Yüksek CPU yükünün birçok nedeni vardır - bazıları şaşırtıcıdır. Yavaş işlem hızları, kullandığınız bir virüsten koruma programından veya bu programın durdurması gereken bir virüsten kaynaklanabilir.
Xboxstat exe'si nedir?
Xbox 360 gamepad kullanan bir PC'de oynuyorsanız, resmi Xbox gamepad sürücüleri ile birlikte gelen ve başlangıçta çalışan Xboxstat.exe adlı bir programı bilmeden çalıştırabilirsiniz. Çoğu arka plan programının aksine, bu program çok fazla kaynak tüketir.


