Nisan ayında güncellendi 2024: Optimizasyon aracımızla hata mesajları almayı bırakın ve sisteminizi yavaşlatın. şimdi al Bu bağlantıyı
- Indirin ve yükleyin onarım aracı burada.
- Bilgisayarınızı taramasına izin verin.
- Araç daha sonra Bilgisayarını tamir et.
Bazen kullanıcılar Microsoft Outlook hesaplarında bilinmeyen bir hata kodu 0x80040115 ile karşılaşırlar. Bu, kullanıcı Outlook'ta bir e-posta iletisi gönderip almaya çalıştığında olur. Bazen bir kullanıcı çaresiz hale gelir ve bildirilen MAPI 0x80040115 hatasını mümkün olan en kısa sürede çözmek için etkili bir çözüm aramaya başlar. Endişelenme! Windows'ta Outlook 0x80040115 hatasını ek bir çaba harcamadan düzeltmek için bazı kullanışlı ve güvenilir yollar. Bu hata kodu, Outlook kullanıcı hesabında farklı şekillerde oluşabilir, örneğin

Bu nedenle, bunun Microsoft Outlook hatası kod birçok nedenden dolayı bir e-posta hesabında ortaya çıkabilir. Bu nedenle, Outlook 0x80040115 hatası için çözümlere ayrıntılı olarak girmeden önce, önce Outlook kullanıcı hesabındaki bu MAPI hatasının bazı belirtilerini gözden geçirelim.
Outlook 0X80040115 Hatasının Nedenleri
Outlook 0x80040115 hatası oluşturan PST dosyasının bozulmasının bazı nedenleri vardır. Sadece PST dosyasının bozulmasından sorumlu faktörlere bakın ve gelecekte bu durumlardan kaçının. Bu makalede, Outlook'a erişilemezlik ve benzeri sorunlar ile ilgili çeşitli sorunlar açıklanmaktadır.
- Büyük boyutlu PST dosyaları
- Outlook uygulamasının Windows 7'ye yanlış yüklenmesi
- E-posta sunucusu sorunları
- Sistemdeki her türlü çatışma
- Virüs veya kötü amaçlı yazılım bulaşmasından kaynaklanan hasarlar
- Kötü İnternet bağlantısı
Profil ayarlarını değiştirme
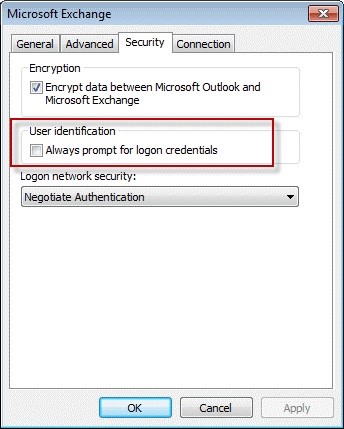
Bu hata profil ayarlarınızdan kaynaklanıyor olabilir. Bu nedenle, aşağıdaki adımları izleyerek Outlook profilinizin ayarlarını değiştirmeniz gerekir:
- "Denetim Masası"> "Posta" yı açın.
- "Profilleri Görüntüle" ye tıklayın.
- Profilinizi seçin ve "Özellikler" seçeneğini seçin.
- "Posta Hesapları" nı seçin.
- Exchange Server hesabını seçin ve "Düzenle" ye tıklayın.
- Kullanıcı adınız ve posta sunucunuzla bir iletişim kutusu görünür, diğer seçenekleri belirleyin
- Microsoft Exchange alanına gidin ve güvenlik düğmesini seçin
- "Outlook ve Microsoft Exchange arasında verileri şifrele"> "Tamam" kutusunu işaretleyin.
Nisan 2024 Güncellemesi:
Artık bu aracı kullanarak, sizi dosya kaybına ve kötü amaçlı yazılımlara karşı koruma gibi bilgisayar sorunlarını önleyebilirsiniz. Ek olarak, bilgisayarınızı maksimum performans için optimize etmenin harika bir yoludur. Program, Windows sistemlerinde oluşabilecek yaygın hataları kolaylıkla düzeltir - mükemmel çözüm parmaklarınızın ucundayken saatlerce sorun gidermeye gerek yoktur:
- 1 Adım: PC Onarım ve Doktoru İndirme Aracı'nı indirin (Windows 10, 8, 7, XP, Vista - Microsoft Altın Sertifikalı).
- 2 Adımı: “Taramayı Başlat”PC sorunlarına neden olabilecek Windows kayıt defteri sorunlarını bulmak için.
- 3 Adımı: “Hepsini tamir et”Tüm sorunları düzeltmek için.
DNS Flush
Bazı özel durumlarda, sorun DNS'nizin yapılandırmasıyla ilgilidir. Böyle bir durumda DNS'nizi boşaltmanız, yani DNS önbelleğinizi boşaltmanız gerekir. Bir yönetici hesabı kullandığınızdan emin olun. İşte bunu nasıl yapıyorsun:
- Windows + X tuşlarına basın ve yüksek komut istemi açmak için komut istemleri listesinden Yönetici'yi seçin.
- Komut istemi yüklendikten sonra, aşağıdaki komutu yazın ve Enter tuşuna basın
- ipconfig / Flashdns
Antivirüs yazılımını kaldırmak
- Önce başlat menüsüne gitmeli ve ayarlara tıklamalısınız. "Ayarlar" penceresi açıldıktan sonra, "Sistem" e tıklayın.
- Ardından sol taraftaki "Uygulamalar ve Özellikler" bölümüne gidin.
- Cihazınızdan kaldırmanız gereken üçüncü taraf virüsten koruma uygulamasını seçin.
- Şimdi Windows cihazınızdan kaldırmak için "Kaldır" düğmesine tıklayın.
- Program kaldırıldıktan sonra, cihazınızı ve Outlook uygulamanızı güncellemek için "Yeniden Başlat" düğmesine tıklayın.
Outlook'u güvenli modda açın
- Çalıştır'ı açmak için Windows + R tuşlarına basın.
- Aşağıdakileri yazın ve Tamam'ı tıklayın:
- Perspektifler / Güvenlik
- İstendiğinde bir profil seçin ve Tamam'ı tıklayın.
- Outlook açıldığında, bir e-posta göndermeyi deneyin.
- Hata Güvenli Modda oluşmazsa, programla çakışan bir üçüncü taraf eklentisi yüklemiş olabilirsiniz.
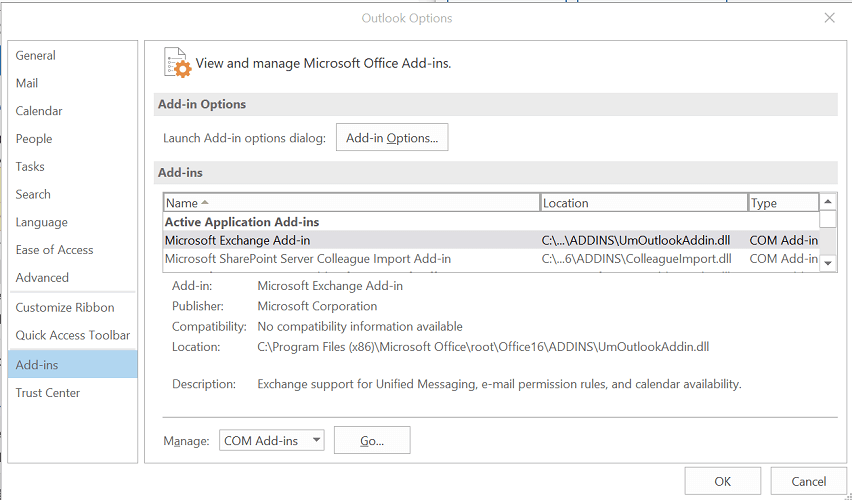
Eklentileri bulma ve kaldırma
- Outlook'u başlatın.
- Dosya'ya tıklayın ve Seçenekler'i seçin.
- Outlook seçenekleri penceresinde, sol bölmedeki Eklentiler sekmesini seçin.
- Yüklü tüm üçüncü taraf eklentileri devre dışı bırakın.
- Outlook'u yeniden başlatın ve herhangi bir iyileştirme olup olmadığını görün.
Uzman İpucu: Bu onarım aracı, depoları tarar ve bu yöntemlerden hiçbiri işe yaramadıysa, bozuk veya eksik dosyaları değiştirir. Sorunun sistem bozulmasından kaynaklandığı çoğu durumda iyi çalışır. Bu araç, performansı en üst düzeye çıkarmak için sisteminizi de optimize eder. tarafından indirilebilir Burayı tıklatarak

CCNA, Web Geliştirici, PC Sorun Giderici
Ben bir bilgisayar tutkunuyum ve pratik bir IT Professional'ım. Bilgisayar programlama, donanım sorunlarını giderme ve onarım konularında yıllarca deneyimim var. Web Geliştirme ve Veritabanı Tasarımı konusunda uzmanım. Ayrıca Ağ Tasarımı ve Sorun Giderme için CCNA sertifikam var.

