Nisan ayında güncellendi 2024: Optimizasyon aracımızla hata mesajları almayı bırakın ve sisteminizi yavaşlatın. şimdi al Bu bağlantıyı
- Indirin ve yükleyin onarım aracı burada.
- Bilgisayarınızı taramasına izin verin.
- Araç daha sonra Bilgisayarını tamir et.

Yalnızca birkaç kullanıcı Netflix hata kodu F7053 1803 ile karşılaşır. Bu genellikle en sevdikleri programlara gitmek üzereyken olur. Ayrıca, bir tarayıcı ile sınırlı değildir. Bu hata, Chrome ve Firefox tarayıcılarının kullanıcılarında oluşur.
Bu sorunu çözmek için bu kılavuzdaki talimatları izleyin. Ayrıca, bu hatanın neden ilk etapta oluştuğuna ve olası çözümlere de bakacağız. O halde lafı daha fazla uzatmadan başlayalım.
Netflix hata kodu F7053 1803'ün nedeni nedir?
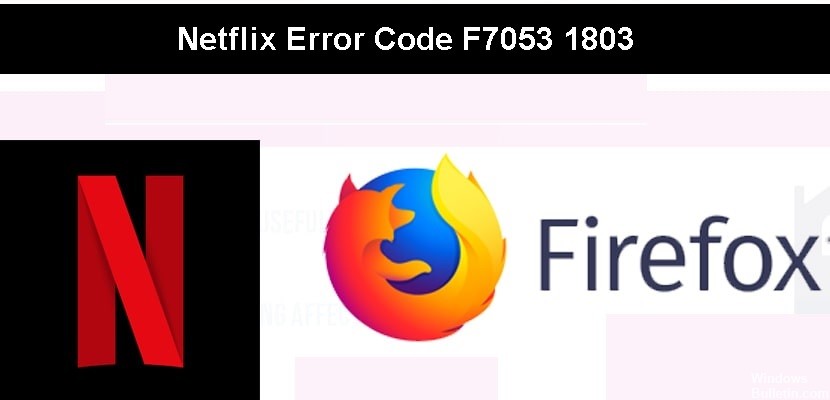
- Bozuk çerez verileri
- Özel tarama sorunu
- Hasarlı tarayıcı önbellek verileri
- Firefox'ta çerezler devre dışı bırakıldı
Netflix hata kodu F7053 1803 nasıl düzeltilir?
Nisan 2024 Güncellemesi:
Artık bu aracı kullanarak, sizi dosya kaybına ve kötü amaçlı yazılımlara karşı koruma gibi bilgisayar sorunlarını önleyebilirsiniz. Ek olarak, bilgisayarınızı maksimum performans için optimize etmenin harika bir yoludur. Program, Windows sistemlerinde oluşabilecek yaygın hataları kolaylıkla düzeltir - mükemmel çözüm parmaklarınızın ucundayken saatlerce sorun gidermeye gerek yoktur:
- 1 Adım: PC Onarım ve Doktoru İndirme Aracı'nı indirin (Windows 10, 8, 7, XP, Vista - Microsoft Altın Sertifikalı).
- 2 Adımı: “Taramayı Başlat”PC sorunlarına neden olabilecek Windows kayıt defteri sorunlarını bulmak için.
- 3 Adımı: “Hepsini tamir et”Tüm sorunları düzeltmek için.
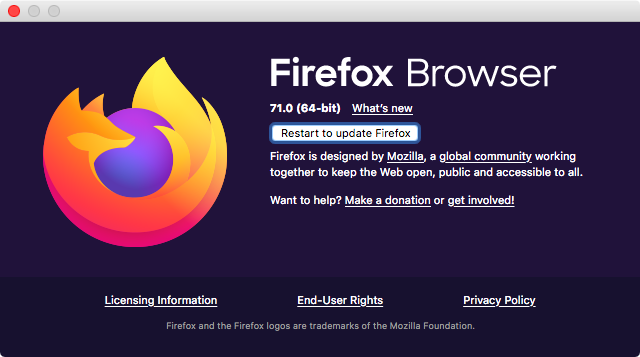
Tarayıcınızı yenileyin
- Firefox tarayıcınızı açın
- Sağ üst köşedeki Eylem düğmesine tıklayın.
- Açılır pencerede Yardım düğmesini tıklayın
- Firefox Hakkında'yı tıklayın
- Firefox'u güncellemek için Yeniden Başlat'a tıklayın.
- Firefox güncellendi
- Firefox'u Güncelleme
- Netflix'i kontrol edin
Mozilla Firefox'ta Çerezleri Açın
- Firefox'u aç
- Tarayıcınızın sağ üst köşesindeki menü simgesine tıklayın.
- seçeneklerini seçin
- Gizlilik ve Güvenlik'i seçin.
- Geçmişe Git
- Firefox Will'e git
- Geçmişinizi hatırlayın'ı seçin
- Netflix'i kontrol edin
Güncelleme Firefox'un
- Firefox'u aç
- Sağ üstteki menü simgesine tıklayın
- Menü açıldığında, Yardım'ı seçin.
- Sorun Giderme Bilgileri'ni seçin.
- Firefox'u Yenile düğmesini tıklayın.
- Netflix'in çalıştığından emin olun
Cihazınızda bulunan depolama alanını kontrol edin.
- Bilgisayarınızın adres çubuğunda ayarlarınızı bulun
- Tercihler menüsünden Sistem'e tıklayın.
- Soldaki menüden Depolama Alanı'nı seçin.
- Bilgisayarınızda 100 MB'den az depolama alanı varsa, yer açmak için bazı verileri silmeyi deneyin.
- Netflix'te tekrar oturum açın ve düzgün çalışıp çalışmadığını görün.
Uzman İpucu: Bu onarım aracı, depoları tarar ve bu yöntemlerden hiçbiri işe yaramadıysa, bozuk veya eksik dosyaları değiştirir. Sorunun sistem bozulmasından kaynaklandığı çoğu durumda iyi çalışır. Bu araç, performansı en üst düzeye çıkarmak için sisteminizi de optimize eder. tarafından indirilebilir Burayı tıklatarak
Sık Sorulan Sorular
Firefox'ta Netflix'i nasıl düzeltirim?
- Tarayıcınızın sağ üst köşesinde Menü'yü seçin.
- Tercihler'i seçin.
- Soldaki menüde İçerik'i seçin.
- DRM içeriğini oynat seçeneğinin işaretini kaldırın ve ardından kutuyu tekrar işaretleyin.
- Firefox'u yeniden başlatın ve Netflix'i tekrar deneyin.
Netflix hata kodu F7053 1803'e neden olan nedir?
- Bozuk çerez verileri
- Önbellekteki hasarlı tarayıcı verileri
- Gizli tarama ile ilgili sorun
- Firefox'ta çerezler devre dışı bırakıldı
Firefox tarayıcımı nasıl güncellerim?
- Menü düğmesine tıklayın.
- Firefox'u Güncelle'yi ve ardından açılan onay penceresinde Firefox'u Güncelle'yi tıklayın.
- İşiniz bittiğinde, içe aktardığınız bilgiler pencerede görünecektir.
- Firefox'un tüm pencereleri ve sekmeleri mi yoksa yalnızca bazılarını mı geri yükleyeceğini seçin, ardından 'Git!'i tıklayın.


