Nisan ayında güncellendi 2024: Optimizasyon aracımızla hata mesajları almayı bırakın ve sisteminizi yavaşlatın. şimdi al Bu bağlantıyı
- Indirin ve yükleyin onarım aracı burada.
- Bilgisayarınızı taramasına izin verin.
- Araç daha sonra Bilgisayarını tamir et.
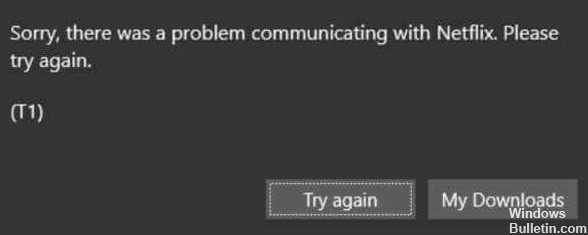
Bazen Netflix uygulamalarını çalıştırdığınızda veya bir tarayıcı aracılığıyla kullandığınızda hatalar meydana gelir. Genellikle bu hatalar ağ bağlantısı sorunlarıyla ilgilidir, ancak bazen başka nedenler de olabilir. Örneğin, kaçınız bir Netflix masaüstü uygulamasını başlatmaya çalıştınız ve T1 hata koduyla “Üzgünüz, Netflix ile iletişimde bir sorun oluştu” hata mesajıyla boş bir ekran aldınız?
Bu mesaj iyi Netflix deneyiminizi kaç kez mahvetti? Endişelenmeyin, çünkü bu kılavuz, Windows 1 bilgisayarlarda Netflix hata kodu T10'in nasıl düzeltileceğini açıklar.
Netflix T1 hata kodunun nedenleri nelerdir?
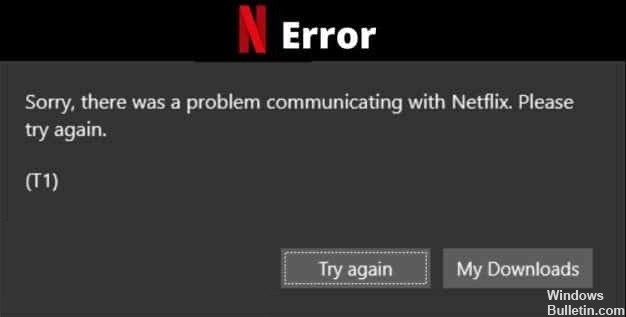
- TCP / IP uyuşmazlığı
- UWP uygulama çökmesi
- Tutarsız zamanlama verileri
- İnternete bağlanma zorluğu
Netflix T1 hata kodu nasıl çözülür?
Nisan 2024 Güncellemesi:
Artık bu aracı kullanarak, sizi dosya kaybına ve kötü amaçlı yazılımlara karşı koruma gibi bilgisayar sorunlarını önleyebilirsiniz. Ek olarak, bilgisayarınızı maksimum performans için optimize etmenin harika bir yoludur. Program, Windows sistemlerinde oluşabilecek yaygın hataları kolaylıkla düzeltir - mükemmel çözüm parmaklarınızın ucundayken saatlerce sorun gidermeye gerek yoktur:
- 1 Adım: PC Onarım ve Doktoru İndirme Aracı'nı indirin (Windows 10, 8, 7, XP, Vista - Microsoft Altın Sertifikalı).
- 2 Adımı: “Taramayı Başlat”PC sorunlarına neden olabilecek Windows kayıt defteri sorunlarını bulmak için.
- 3 Adımı: “Hepsini tamir et”Tüm sorunları düzeltmek için.
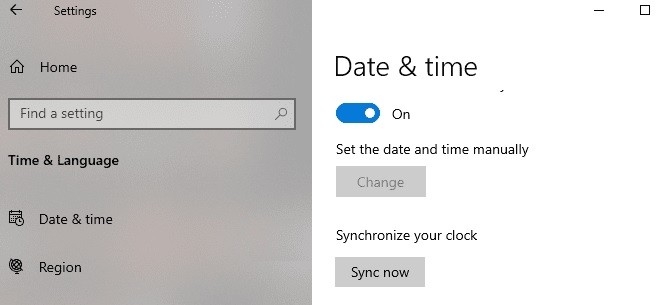
Tarih ve saat ayarlarını kontrol edin
- Windows tercihleri menüsünü açın ve “Zaman ve Dil”i seçin.
- "Tarih ve Saat" altında, "Saati otomatik olarak ayarla" ve "Saat dilimini otomatik olarak ayarla" seçeneklerinin etkinleştirildiğinden emin olun.
- “Tarih ve Saat” menüsünün sonuna gidin ve “Şimdi Senkronize Et” düğmesini tıklayın.
Bilgisayarınızı yeniden başlatılıyor
Bilgisayarınızı kapatıp tekrar açın. Bu, bilgisayarınızı güncelleyecek ve muhtemelen Netflix'in başarısız olmasına neden olan sistem ve ağ düzensizliklerini düzeltecektir. Bu da yardımcı olmazsa, sorunu çözmek için daha sert önlemler almanın zamanı geldi.
DNS'yi değiştirme
- Denetim Masası > Ağ ve İnternet > Ağ ve Paylaşım Merkezi'ne gidin.
- Bağdaştırıcının sol kenar çubuğunda Ayarları Değiştir'e tıklayın.
- Şu anda kullanmakta olduğunuz bağlantıya çift tıklayın.
- Özellikler'e tıklayın, ardından İnternet Protokolü sürüm 4'e (TCP/IPv4) çift tıklayın.
- Aşağıdaki DNS sunucu adreslerinin kullanımını etkinleştirin.
- Şimdi DNS'yi 8.8.8.8 ve 8.8.4.4 (Google DNS) olarak yapılandırın. Diğer genel genel DNS'leri de kullanabilirsiniz.
- Şimdi ayarlarınızı kaydedin ve tekrar İnternet'e bağlanın.
Uzman İpucu: Bu onarım aracı, depoları tarar ve bu yöntemlerden hiçbiri işe yaramadıysa, bozuk veya eksik dosyaları değiştirir. Sorunun sistem bozulmasından kaynaklandığı çoğu durumda iyi çalışır. Bu araç, performansı en üst düzeye çıkarmak için sisteminizi de optimize eder. tarafından indirilebilir Burayı tıklatarak
Sık Sorulan Sorular
T1 hatası ne anlama geliyor?
Bu genellikle bir ağ bağlantısı sorununun bilgisayarınızın Netflix'e erişmesini engellediği anlamına gelir.
Netflix'in Netflix'e bağlanırken bir sorun olduğunu söylemesi ne anlama gelir?
Genellikle, cihazınızın Netflix hizmetine bağlanamamasına neden olan bir ağ bağlantısı sorununu gösterir.
Windows 10'da Netflix'i nasıl düzeltirim?
Uygulamayı kaldırın ve Windows'u yeniden başlatın. Şimdi Başlat menüsü > Mağaza > Enter'a gidin ve "Netflix"i arayın > Netflix'i seçin ve yükleyin. Ve Netflix'i tekrar deneyin.


