2024 Mayıs ayında güncellenmiştir: Optimizasyon aracımızla hata mesajları almayı bırakın ve sisteminizi yavaşlatın. şimdi al Bu bağlantıyı
- Indirin ve yükleyin onarım aracı burada.
- Bilgisayarınızı taramasına izin verin.
- Araç daha sonra Bilgisayarını tamir et.
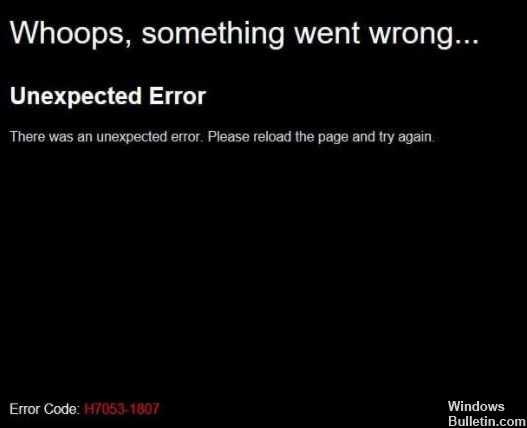
Bazı Windows kullanıcıları bilgisayarlarında Netflix içeriğini izlemeye çalışırken H7053-1807 hatasını alıyor. Bu özel sorun, Windows 7, Windows 8.1 ve Windows 10 için bildirilmiştir.
Netflix hatası H7053-1807'ye neden olan nedir?

- Kötü Netflix çerezleri veya önbelleği
- Eski Netflix uygulaması
- Üçüncü taraf paketiyle çakışma
- Hasarlı yerel Netflix UWP kurulumu
Netflix hatası H7053-1807 nasıl düzeltilir?
Mayıs 2024 Güncellemesi:
Artık bu aracı kullanarak, sizi dosya kaybına ve kötü amaçlı yazılımlara karşı koruma gibi bilgisayar sorunlarını önleyebilirsiniz. Ek olarak, bilgisayarınızı maksimum performans için optimize etmenin harika bir yoludur. Program, Windows sistemlerinde oluşabilecek yaygın hataları kolaylıkla düzeltir - mükemmel çözüm parmaklarınızın ucundayken saatlerce sorun gidermeye gerek yoktur:
- 1 Adım: PC Onarım ve Doktoru İndirme Aracı'nı indirin (Windows 10, 8, 7, XP, Vista - Microsoft Altın Sertifikalı).
- 2 Adımı: “Taramayı Başlat”PC sorunlarına neden olabilecek Windows kayıt defteri sorunlarını bulmak için.
- 3 Adımı: “Hepsini tamir et”Tüm sorunları düzeltmek için.

Tarayıcınızdaki Netflix çerezini silin
- Web tarayıcınızı açın ve netflix.com/clearcookies adresine gidin.
- Netflix hesabınıza giriş yapmadıysanız, önce giriş yapın.
- Ardından, hesabınızdan otomatik olarak çıkış yapmak için bağlantıyı tekrar indirin.
- Tekrar oturum aç -> Oturum açmak için Netflix hesabı e-posta adresinizi ve şifrenizi girin'i seçin.
- Ardından Netflix içeriği akışını tekrar deneyin.
Çerezleri ve tarayıcı önbelleğini silin
- Chrome tarayıcıyı açın -> sağ üst köşedeki menüye (üç dikey noktalı simge) tıklayın.
- Ardından, açılır listeyi genişletmek için Diğer Araçlar'ı tıklayın.
- Tarama verilerini temizle'yi tıklayın.
- Temel sekmesinde, tercihinize göre Zaman Dönemi'ne tıklayın.
- Göz atma geçmişiniz, çerezler ve diğer web sitesi verileri, önbelleğe alınmış resimler ve bunları seçmek için dosyalar için kutuyu işaretleyin.
- Verileri temizle'yi tıklayın.
- Ardından, değişikliklerin etkili olması için Chrome tarayıcınızı yeniden başlatın.
- Son olarak, sorunun çözülüp çözülmediğini kontrol edin.
Netflix uygulamasını yeniden başlatma
- Çalıştır iletişim kutusunu açmak için Windows + R tuşlarına basın.
- Ardından ms-settings: uygulama özellikleri yazın ve Uygulamalar ve Özellikler'i açmak için Enter'a basın.
- Yüklü uygulamalar listesinde Netflix'in UWP sürümünü bulana kadar aşağı kaydırın.
- Menüyü genişletmek için tıklamanız yeterlidir -> Gelişmiş Ayarlar'a tıklayın.
- Ardından Sıfırla sekmesine gidin -> eylemi onaylamak için Sıfırla düğmesini seçin.
- Uygulamayı sıfırladığınızda, tüm ayarlar ve kaydedilen veriler bilgisayarınızdan silinir. Tüm ayarlar varsayılan değerlerine sıfırlanacaktır.
Netflix uygulamasını yeniden yükleyin
- Çalıştır iletişim kutusunu açmak için Windows + R tuşlarına basın.
- ms-settings: apps özellikleri yazın ve Programlar ve Özellikler'i açmak için Enter'a basın.
- Yüklü uygulamalar listesini aşağı kaydırın ve Netflix UWP uygulamasını bulun.
- Listeyi genişletmek için Netflix uygulamasına bir kez dokunun.
- Kaldırma prosedürünü onaylamak için Gelişmiş'i seçin -> Kaldır'a tıklayın.
- Ardından değişiklikleri uygulamak için bilgisayarınızı yeniden başlatın.
- Şimdi Çalıştır iletişim kutusunu tekrar açmak için Windows + R tuşlarına basın.
- Microsoft Store uygulamasını açmak için ms-windows-store://home yazın ve Enter'a basın.
- Ardından sağ üst köşedeki arama seçeneğine tıklayın.
- Netflix'i bulun ve en son sürümü indirip yüklemek için Al'a tıklayın.
- Son olarak, hesabınıza giriş yapın ve Netflix hatası H7053-1807'nin düzeltilip düzeltilmediğini kontrol edin.
Uzman İpucu: Bu onarım aracı, depoları tarar ve bu yöntemlerden hiçbiri işe yaramadıysa, bozuk veya eksik dosyaları değiştirir. Sorunun sistem bozulmasından kaynaklandığı çoğu durumda iyi çalışır. Bu araç, performansı en üst düzeye çıkarmak için sisteminizi de optimize eder. tarafından indirilebilir Burayı tıklatarak
Sık Sorulan Sorular
Netflix'te neden her zaman bir hata mesajı alıyorum?
TV'nizi, Blu-ray oynatıcınızı, set üstü kutunuzu veya Netflix'in etkin olduğu başka bir cihazı etkinleştirmeye çalıştığınızda bir hata mesajı alırsanız, bu genellikle Netflix'in cihazı doğru şekilde etkinleştirmesini engelleyen bir ağ bağlantısı sorununu gösterir.
Netflix'te önbelleği nasıl temizlerim?
- Cihazınızın Ana ekranında Ayarlar'a gidin.
- Genel'i seçin.
- Uygulamalar veya Uygulamalar'ı seçin.
- Uygulamaları Yönet, Uygulamaları Yönet veya Tüm Uygulamaları Yönet'i seçin.
- Aşağı kaydırın ve Netflix'i seçin.
- Hafıza'yı seçin.
- Verileri Temizle veya Belleği Temizle'yi ve ardından Tamam'ı seçin.
Netflix ayarlarımı nasıl sıfırlarım?
- Ana ekranda Ayarlar'ı seçin.
- Netflix uygulamasını bulana kadar aşağı kaydırın.
- Netflix'i seçin.
- Sıfırla düğmesini Açık konumuna sürükleyin.


