Nisan ayında güncellendi 2024: Optimizasyon aracımızla hata mesajları almayı bırakın ve sisteminizi yavaşlatın. şimdi al Bu bağlantıyı
- Indirin ve yükleyin onarım aracı burada.
- Bilgisayarınızı taramasına izin verin.
- Araç daha sonra Bilgisayarını tamir et.
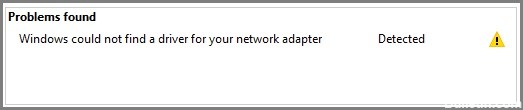
Ağ bağdaştırıcısı, kablosuz veya kablolu ağlardaki diğer aygıtlara veri gönderip aldığı için bilgisayarınızın önemli bir parçasıdır. Bazen ağ bağdaştırıcısı Aygıt Yöneticisi'nden kaybolur veya Windows 10, ağ bağdaştırıcısının eksik olduğunu bildirir.
Bu olduğunda, İnternet'e bağlanamazsınız, bu da çalışmaya veya Netflix izlemeye çalışırken çok can sıkıcı olabilir. Bu sorunu çözmenize yardımcı olmak için Windows 10'da ağ bağdaştırıcınızı düzeltmek için deneyebileceğiniz çözümlerin bir listesini derledik.
“Ağ bağdaştırıcısı algılanmadı” mesajının nedeni nedir?
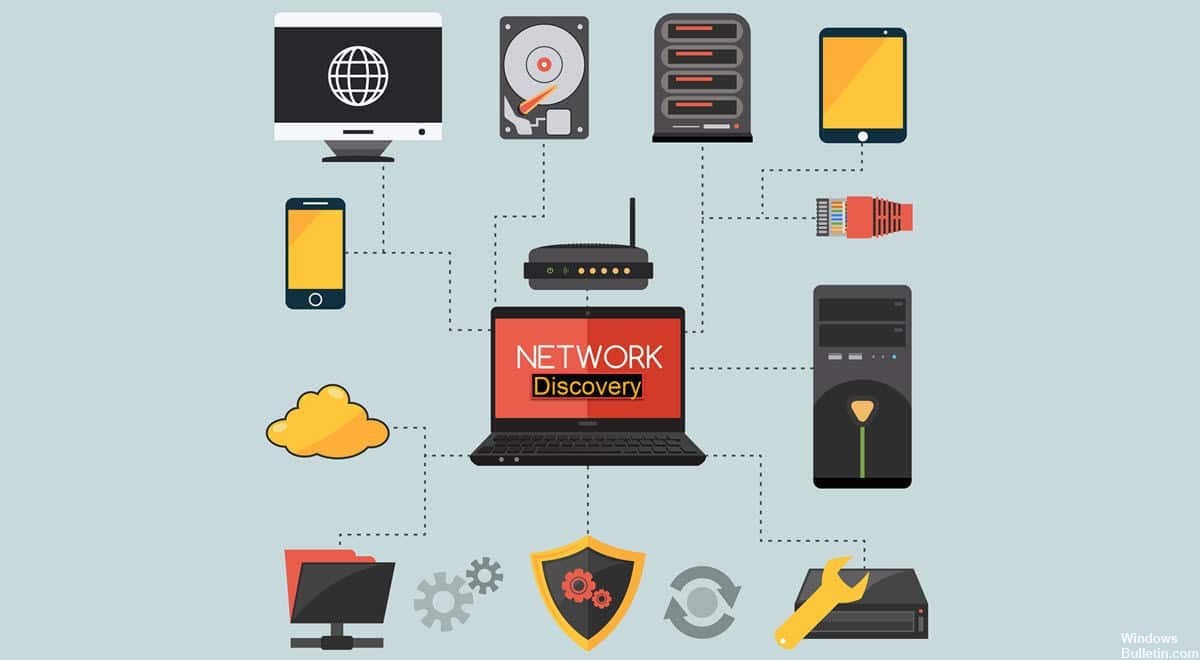
"Ağ bağdaştırıcısı algılanmadı" hata mesajı genellikle Windows 10'da ağ bağdaştırıcısı sürücü yazılımı eski olduğunda veya bozuk olduğunda ya da ağ sorunları nedeniyle görünür.
"Ağ bağdaştırıcısı algılanmadı" sorunu nasıl düzeltilir?
Nisan 2024 Güncellemesi:
Artık bu aracı kullanarak, sizi dosya kaybına ve kötü amaçlı yazılımlara karşı koruma gibi bilgisayar sorunlarını önleyebilirsiniz. Ek olarak, bilgisayarınızı maksimum performans için optimize etmenin harika bir yoludur. Program, Windows sistemlerinde oluşabilecek yaygın hataları kolaylıkla düzeltir - mükemmel çözüm parmaklarınızın ucundayken saatlerce sorun gidermeye gerek yoktur:
- 1 Adım: PC Onarım ve Doktoru İndirme Aracı'nı indirin (Windows 10, 8, 7, XP, Vista - Microsoft Altın Sertifikalı).
- 2 Adımı: “Taramayı Başlat”PC sorunlarına neden olabilecek Windows kayıt defteri sorunlarını bulmak için.
- 3 Adımı: “Hepsini tamir et”Tüm sorunları düzeltmek için.

Ağ bağdaştırıcısı sürücüsünü güncelleyin
- Windows tuşuna basın ve devmgmt yazın.
- Ardından, gelişmiş aramanın sonuçlarında görünecek olan “Aygıt Yöneticisi” ni tıklayın.
- “Aygıt Yöneticisi” penceresinde, listeden “Ağ Bağdaştırıcısı” girişini bulun ve genişletmek için üzerine tıklayın.
- Şimdi açılır listeden kullandığınız sürücüyü seçin. Üzerine sağ tıklayın ve “Sürücüyü Güncelle” seçeneğine tıklayın.
- "Sürücüleri nasıl aramak istersiniz?
- İlk olarak, “Güncellenmiş sürücü yazılımını otomatik olarak kontrol et” seçeneğine tıklayın.
- Windows'un ağ bağdaştırıcınız için uyumlu bir sürücü aramasını bekleyin, indirin ve yükleyin.
- Aygıt Yöneticisi penceresini kapatın. Ardından bilgisayarınızı yeniden başlatın.
Ağ bağdaştırıcısı sürücü güncellemesini kaldırın
- Ekranınızın sol köşesindeki Windows simgesine sağ tıklayın, ardından Aygıt Yöneticisi'ni seçin.
- “Aygıt Yöneticisi” penceresinde, listeden “Ağ Bağdaştırıcısı” girişini bulun ve genişletmek için üzerine tıklayın.
- Şimdi, açılır listede kullanmakta olduğunuz sürücüye çift tıklayın.
- Özellikler penceresinde, "Sürücü" sekmesine geçin.
- “Sürücüyü Sıfırla” düğmesine tıklayın. Tamam düğmesini tıklayın.
- Aygıt Yöneticisi penceresini kapatın.
- Bilgisayarını yeniden başlat.
Sistem geri yüklemesi gerçekleştirin

- Windows+R tuş bileşimine basın. Çalıştır penceresi görünecektir.
- Çalıştır penceresine “sysdm.CPL” yazın ve Tamam'a tıklayın.
- “Sistem Koruması” sekmesine tıklayın.
- Ardından “Sistem Geri Yükleme” ye tıklayın. Ardından “Farklı bir geri yükleme noktası seçin” seçeneğini tıklayın.
- Ardından “İleri” düğmesine tıklayın.
- En son geri yükleme noktasını seçin.
- Ardından “İleri” düğmesine tıklayın.
- Son olarak, işlemi tamamlamak için “Bitir”e tıklayın.
- Kurtarma işlemi tamamlandıktan sonra ağ bağdaştırıcınızı bulup bulamadığınızı kontrol edin.
Güç yönetimi ayarlarını kontrol edin
- "Windows+R" tuş bileşimine basın.
- Program penceresini açtıktan sonra “devmgmt.MSC” girin.
- Şimdi genişletmek için listedeki “Ağ Bağdaştırıcıları” üzerine çift tıklayın.
- Ağ adaptörüne sağ tıklayın ve Properties (Özellikler) seçeneğini seçin.
- Şimdi Güç Yönetimi sekmesine tıklayın.
- Bilgisayarın bu cihazı kapatmasına izin ver onay kutusunun işaretini kaldırın.
Uzman İpucu: Bu onarım aracı, depoları tarar ve bu yöntemlerden hiçbiri işe yaramadıysa, bozuk veya eksik dosyaları değiştirir. Sorunun sistem bozulmasından kaynaklandığı çoğu durumda iyi çalışır. Bu araç, performansı en üst düzeye çıkarmak için sisteminizi de optimize eder. tarafından indirilebilir Burayı tıklatarak
Sık Sorulan Sorular
Ağ bağdaştırıcımın algılanmamasını nasıl düzeltebilirim?
- Bilgisayarım'a sağ tıklayın, ardından Özellikler'i seçin.
- Donanım sekmesine ve ardından Aygıt Yöneticisi'ne tıklayın.
- Kurulu ağ bağdaştırıcılarının bir listesini görüntülemek için Ağ Bağdaştırıcıları'nı genişletin.
- Bilgisayarınızı yeniden başlatın ve sistemin ağ bağdaştırıcı sürücülerinizi otomatik olarak algılamasına ve yüklemesine izin verin.
Ağ bağdaştırıcım neden algılanmıyor?
Bu, eksik veya bozuk bir sürücüden kaynaklanıyor olabilir. Sorunun çözülüp çözülemeyeceğini görmek için kablosuz ağ bağdaştırıcınızın sürücüsünü güncellemeyi deneyin. Kablosuz ağ bağdaştırıcınızın sürücüsünü güncellemenin iki yolu vardır: manuel ve otomatik.
Windows 10'da "Ağ bağdaştırıcısı algılanmadı" ne anlama geliyor?
Bu olduğunda, internete bağlanamazsınız, bu da çalışmaya veya Netflix izlemeye çalışırken çok can sıkıcı olabilir.


