Nisan ayında güncellendi 2024: Optimizasyon aracımızla hata mesajları almayı bırakın ve sisteminizi yavaşlatın. şimdi al Bu bağlantıyı
- Indirin ve yükleyin onarım aracı burada.
- Bilgisayarınızı taramasına izin verin.
- Araç daha sonra Bilgisayarını tamir et.

NVIDIA sürücülerini yüklerken “NVIDIA Yükleyici Devam Edemiyor” hatası alıyor musunuz? Endişelenme, doğru yerdesin. NVIDIA yükleyicisi Windows 10'da devam edemediğinde soruna bazı basit çözümler.
En son NVIDIA grafik kartını yüklemeye çalışırken, birçok kullanıcı NVIDIA sürücü kurulumunun devam edemediğini bildiriyor. Bu gerçekten cesaret kırıcı bir hata mesajıdır, ancak bunun için endişelenmenize gerek yok çünkü bu makalenin sonunda sorun giderme işlemini yapabileceksiniz. NVIDIA Yükleyici ve Windows 7 ile devam edememek.
“NVIDIA Yükleyici devam edemiyor” hatasının nedeni nedir?
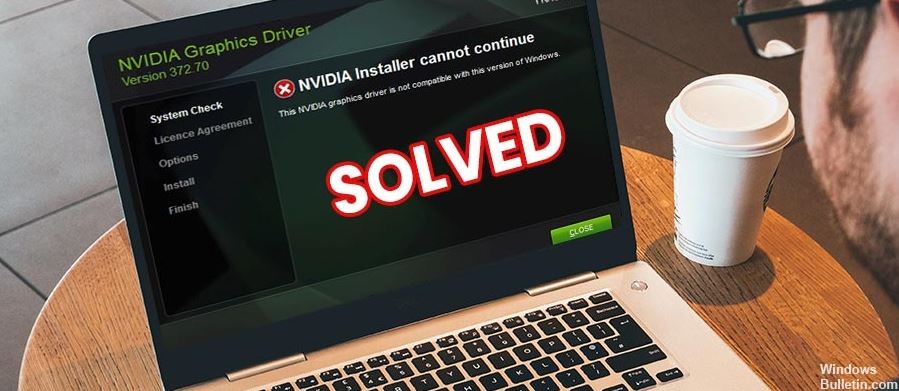
- Kayıp dosyalar
- Windows bilgisayar hatası
- Windows sürümünüzle uyumlu değil
- NVIDIA Geforce yükleyicisi devam edemiyor
- Grafik sürücüsü uyumlu donanım bulamadı
“NVIDIA yükleyicisi devam edemiyor” hata mesajı nasıl düzeltilir?
Nisan 2024 Güncellemesi:
Artık bu aracı kullanarak, sizi dosya kaybına ve kötü amaçlı yazılımlara karşı koruma gibi bilgisayar sorunlarını önleyebilirsiniz. Ek olarak, bilgisayarınızı maksimum performans için optimize etmenin harika bir yoludur. Program, Windows sistemlerinde oluşabilecek yaygın hataları kolaylıkla düzeltir - mükemmel çözüm parmaklarınızın ucundayken saatlerce sorun gidermeye gerek yoktur:
- 1 Adım: PC Onarım ve Doktoru İndirme Aracı'nı indirin (Windows 10, 8, 7, XP, Vista - Microsoft Altın Sertifikalı).
- 2 Adımı: “Taramayı Başlat”PC sorunlarına neden olabilecek Windows kayıt defteri sorunlarını bulmak için.
- 3 Adımı: “Hepsini tamir et”Tüm sorunları düzeltmek için.

NVIDIA grafik kartı sürücünüzü manuel olarak güncelleyin
- Klavyenizde Windows + X tuşlarına basın, bir liste görünecektir. Bu listede, Aygıt Yöneticisi seçeneğine çift tıklayın.
- Aygıt Yöneticisi'nde, genişletmek için Görüntü Bağdaştırıcıları seçeneğine tıklayın.
- Şimdi genişletilmiş listedeki NVIDIA Grafik Kartı seçeneğine sağ tıklayın ve Sürücü Güncelle seçeneğine tıklayın.
- Açılan Sürücüleri Güncelle penceresinde Bilgisayarınızdaki sürücüleri bul seçeneğine tıklayın.
- Artık NVIDIA sürücüsünü bulabilir ve bilgisayarınıza indirebilirsiniz.
- NVIDIA sürücü web sitesinden yeni indirdiğiniz sürücüyü seçin.
- NVIDIA sürücü kurulumunu tamamlamak için İleri'ye tıklayın ve ekrandaki talimatları izleyin.
- Bilgisayarınızı yeniden başlatın ve NVIDIA grafik kartını PC'nize yüklemeyi deneyin.
Antivirüsünü devre dışı bırak
- Başlat menüsünü açın ve Taskmgr yazın. Arama sonuçlarında “Görev Yöneticisi” seçeneğine tıklayın.
- “İşlemler” sekmesine tıklayın ve virüsten koruma programınızı çalıştıran hizmetleri bulun.
- Hizmeti seçin ve “İşlemi Sonlandır” düğmesine tıklayın.
- Bilgisayarınızda yüklü birkaç virüsten koruma veya kötü amaçlı yazılım programı varsa, tüm programlar için prosedürü tekrarlayın.
- Bilgisayarı yeniden başlatın. NVIDIA grafik kartını yeniden yüklemeyi deneyin.
Tüm NVIDIA işlemlerini durdurun
- Başlat menüsünü açın ve Başlat menüsü arama kutusuna taskmgr yazın.
- Arama sonuçlarında görünecek olan Görev Yöneticisi'ne tıklayın.
- İşlemler sekmesinde NVIDIA işlemlerini arayın.
- Onları bulduktan sonra, her bir işleme sağ tıklayın ve ardından Görevi Sonlandır'ı seçin. Bu, çalışan tüm NVIDIA işlemlerini durduracaktır.
- Şimdi grafik kartı kurulumunu tekrar çalıştırmayı deneyin ve bir hata oluşup oluşmadığına bakın.
NVIDIA grafik kartını etkinleştirin
- Windows + X tuşlarına basın. Görünen menüde Aygıt Yöneticisi'ni bulun ve tıklayın.
- Açık Aygıt Yöneticisi penceresinde görüntü bağdaştırıcısını bulun; genişletmek için tıklayın.
- Genişletilmiş listede NVIDIA grafik kartı sürücüsünü bulun.
- Sağ tıklayın ve sağ tıklama menüsünde Etkinleştir seçeneğinin mevcut olup olmadığını kontrol edin.
- Öyleyse, NVIDIA grafik sürücüsünün devre dışı bırakıldığı anlamına gelir. Etkinleştir düğmesini tıklayın.
- Bilgisayarını yeniden başlat.
- NVIDIA grafik kartını takmayı deneyin ve Windows 10'da “NVIDIA yükleyici devam edemiyor” sorununun devam edip etmediğini kontrol edin.
Uzman İpucu: Bu onarım aracı, depoları tarar ve bu yöntemlerden hiçbiri işe yaramadıysa, bozuk veya eksik dosyaları değiştirir. Sorunun sistem bozulmasından kaynaklandığı çoğu durumda iyi çalışır. Bu araç, performansı en üst düzeye çıkarmak için sisteminizi de optimize eder. tarafından indirilebilir Burayı tıklatarak
Sık Sorulan Sorular
Windows 10'da NVIDIA sürücüsünü neden güncelleyemiyorum?
Ayarlar -> Güncelleme ve Güvenlik -> Windows Güncelleme'ye gidin ve Güncellemeleri kontrol et'e tıklayın. Windows 10'un NVIDIA sürücülerinin indirilebilir olup olmadığını kontrol etmesine izin verin. Çoğu zaman, güncelleme kurulum için hazır olacaktır. Bu güncelleme diğerleriyle birlikte yüklenene kadar bekleyin.
NVIDIA sürücülerini Windows 10'da manuel olarak nasıl kurarım?
- NVIDIA Grafik Sürücüsü Yükleyicisini çalıştırın. Grafik sürücüsü yükleyicisi görünecektir.
- Son ekrana kadar yükleyici talimatlarını izleyin. Yeniden başlatmayın.
- İstenirse Hayır, bilgisayarımı daha sonra yeniden başlatacağım'ı seçin.
- Son'a tıklayın.
NVIDIA Installer neden devam edemiyor?
Klavyenizdeki Windows tuşuna basarak Aygıt Yöneticisi'ni açın, Aygıt Yöneticisi yazın ve sonucu açın. Nvidia grafik sürücüsünü kaldırın. Görüntü Bağdaştırıcılarını genişletin ve NVIDIA grafik sürücüsünü seçin. Aygıt Yöneticisi'ni tekrar açın, Nvidia sürücüsüne sağ tıklayın ve Sürücü Yazılımını Güncelle'yi seçin.


