Nisan ayında güncellendi 2024: Optimizasyon aracımızla hata mesajları almayı bırakın ve sisteminizi yavaşlatın. şimdi al Bu bağlantıyı
- Indirin ve yükleyin onarım aracı burada.
- Bilgisayarınızı taramasına izin verin.
- Araç daha sonra Bilgisayarını tamir et.
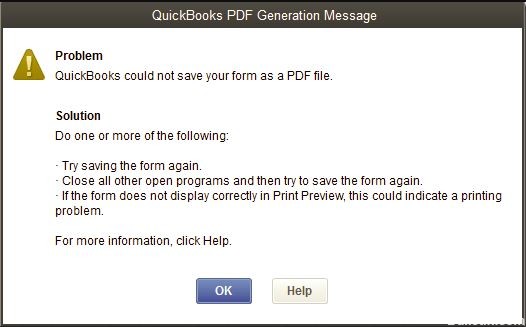
QuickBooks'un başarısızlığı "PDF olarak kaydet”, kullanıcılar tarafından bildirilen yaygın bir sorundur. Windows 10'a yükselttiğinizde ve QuickBooks'tan sizin için PDF oluşturmasını istediğinizde bu sorun oluşur. Sorun, "QuickBooks formunuzu PDF olarak kaydedemedi" gibi hata mesajlarıyla sonuçlanır. Bir diğeri ise "QuickBooks gerekli PDF dosyalarını oluşturamadığı için formlarınız gönderilmedi."
QuickBooks, yaygın yazdırma hatalarını düzeltmek için QB Print ve PDF kurtarma aracı sağlar, ancak bazen sorunu çözemez. Bu blogda, Quickbooks PDF Olarak Kaydet Çalışmıyor hatasını nasıl düzelteceğinizi anlatacağız. QuickBooks Yazdırma ve PDF Onarım Araçları hatayı düzeltemezse, makalenin ilerleyen bölümlerinde belirtilen çözüm yardımcı olacaktır.
QuickBooks'un bir formu PDF dosyası olarak kaydedememesinin nedeni nedir?
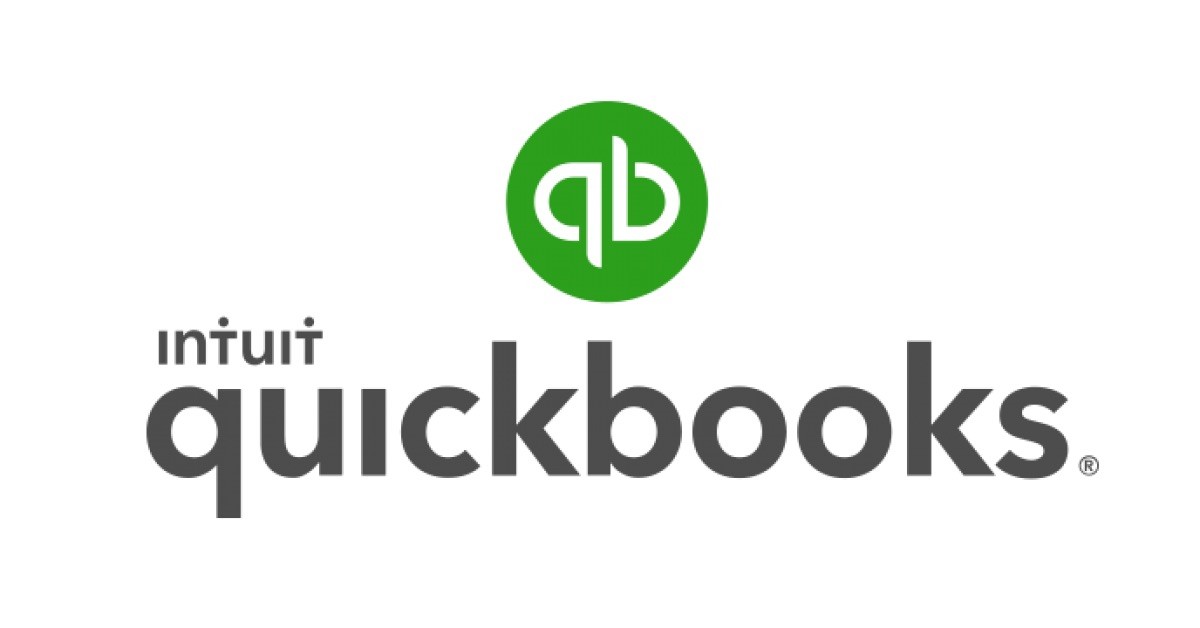
- Eksik PDF dosyası bileşeni
- 1722 veya 1801 gibi bir PDF dönüştürücü yükleme hatası.
- QuickBooks PDF dönüştürücü aktivasyonu ile ilgili hata.
- PDF dönüştürücü çevrimdışı modda
- QuickBooks, formu PDF olarak kaydedemiyor.
- Yazıcı sürücüsü ana bilgisayarı çalışmıyor
- Makine hazır değil Hatası
- Yazıcıya bağlanırken bir sorun var
- Kurtarılamaz hata oluştu
- Uzlaşma QuickBooks'u donduruyor
- QuickBooks artık yanıt vermiyor
QuickBooks'un formunuzu PDF dosyası olarak kaydedemediği gerçeğini nasıl düzeltirsiniz?
Nisan 2024 Güncellemesi:
Artık bu aracı kullanarak, sizi dosya kaybına ve kötü amaçlı yazılımlara karşı koruma gibi bilgisayar sorunlarını önleyebilirsiniz. Ek olarak, bilgisayarınızı maksimum performans için optimize etmenin harika bir yoludur. Program, Windows sistemlerinde oluşabilecek yaygın hataları kolaylıkla düzeltir - mükemmel çözüm parmaklarınızın ucundayken saatlerce sorun gidermeye gerek yoktur:
- 1 Adım: PC Onarım ve Doktoru İndirme Aracı'nı indirin (Windows 10, 8, 7, XP, Vista - Microsoft Altın Sertifikalı).
- 2 Adımı: “Taramayı Başlat”PC sorunlarına neden olabilecek Windows kayıt defteri sorunlarını bulmak için.
- 3 Adımı: “Hepsini tamir et”Tüm sorunları düzeltmek için.

MSXML 6.0'ı düzeltmek için sistem dosyası denetleyicisini başlatın
- İlk adım, Windows Başlat düğmesine tıklamaktır.
- Komutu yazın, ardından sağ tıklayın.
- Ardından programı yönetici olarak çalıştırmak için alt bölmedeki seçeneğe tıklayın.
- Yönetici parolası istendiğinde, parolayı girin ve Tamam'a tıklayın.
- Son adım, şimdi SFC/taramaya girmektir.
Yazdırma biriktiricisini atlayarak
- İlk olarak, Windows'ta yazıcı kontrol panelini açın.
- Microsoft XPS Belge Yazıcısına sağ tıklayın.
- Ardından yazıcı özelliklerini seçin.
- Sonraki adımda, Gelişmiş sekmesine tıklayın ve ardından Doğrudan yazıcıya yazdır seçeneğini seçin.
- Tamam'ı tıklayarak değişikliklerinizi kaydedin.
- İşlemi tamamlamak için yazıcı özelliklerini kapatın.
XPS Belge Yazıcısını Yeniden Yükleme
- Ana ekranı görüntülemek için farenizi bir köşeye taşıyabilirsiniz.
- Ayarlar seçeneğini seçin.
- Şimdi Denetim Masası'na tıklayın.
- Ardından Aygıtlar ve Yazıcılar'ı seçin.
- Microsoft XPS Belge Yazıcısı simgesine sağ tıklayın ve Aygıtı Sil'i seçin.
- Onaylamak için Evet'i tıklayın.
- Araç çubuğunda Yazıcı Ekle'ye tıklayın ve Manuel Ayarlarla Yerel/Ağ Yazıcısı Ekle'yi seçin.
- Ardından PORTPROMPT – yerel bağlantı noktası öğesini seçin.
- Sonrakine tıkla.
- Microsoft'u seçin ve üreticiler listesinden Microsoft XPS Document Writer v4'e tıklayın.
- İleri'ye tıklayın, Mevcut sürücüyü değiştir'i seçin ve tekrar İleri'ye tıklayın.
- Sonraki adım, adı Microsoft XPS Document Writer olacak şekilde sürüm 4'ü seçmektir.
- Son olarak, Bitir düğmesine tıklayın.
Uzman İpucu: Bu onarım aracı, depoları tarar ve bu yöntemlerden hiçbiri işe yaramadıysa, bozuk veya eksik dosyaları değiştirir. Sorunun sistem bozulmasından kaynaklandığı çoğu durumda iyi çalışır. Bu araç, performansı en üst düzeye çıkarmak için sisteminizi de optimize eder. tarafından indirilebilir Burayı tıklatarak
Sık Sorulan Sorular
QuickBooks, dosyayı PDF biçiminde kaydetmeme neden izin vermiyor?
Geçici bir klasörün boş bir alanını sağ tıklayın ve Özellikler'i seçin. Güvenlik sekmesini seçin. Güvenlik sekmesinde görüntülenen tüm kullanıcı adlarının ve grupların tam erişime sahip olduğundan emin olun. "Tam Erişim" izni ayarlandıktan sonra tekrar QuickBooks PDF'ye kaydedebilirsiniz.
QuickBooks dosyamı PDF olarak nasıl kaydederim?
- QuickBooks'u açın ve PDF olarak kaydetmek istediğiniz hesaba gidin.
- Menüden "Dosya"ya tıklayın ve "PDF Olarak Kaydet"i seçin.
- Faturayı PDF olarak kaydetmek istediğiniz bilgisayarınızda hedef klasörü seçin.
- "Dosya Adı" alanına bir ad girin ve "Kaydet"i tıklayın.
QuickBooks'ta PDF biçimini nasıl etkinleştiririm?
- Üçüncü taraf bir PDF yazıcısı kullanmak için Dosya ve Yazdır menüsüne tıklayın.
- Ardından seçeneklerden PDF yazıcısını seçin.
- QuickBooks'un yerleşik PDF yazıcısını kullanmak için "Dosya" ve "PDF Olarak Kaydet"i de seçebilirsiniz.


