Nisan ayında güncellendi 2024: Optimizasyon aracımızla hata mesajları almayı bırakın ve sisteminizi yavaşlatın. şimdi al Bu bağlantıyı
- Indirin ve yükleyin onarım aracı burada.
- Bilgisayarınızı taramasına izin verin.
- Araç daha sonra Bilgisayarını tamir et.
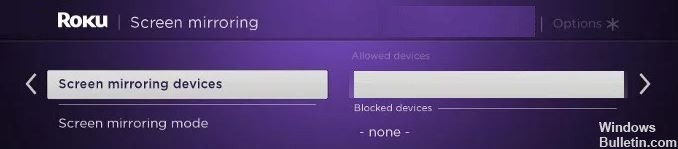
Büyük ekranda bir şey izlemek, bir Android veya iPhone cihazından veya hatta bir dizüstü bilgisayardan çok daha kullanışlıdır. Ancak tüm akıllı TV'ler ve yayıncılar, mobil cihazlardan veya bilgisayarlardan uygulama ekranlarını yayınlayamaz. Roku Akıllı TV'ler ve Roku akış set üstü kutuları, ekran yansıtma özelliği ile harika bir çözüm sunar. Kullanıcıların Android veya Windows cihazlarında olanları doğrudan Roku TV'lerinde oynatmalarına olanak tanır.
Artık mobil cihazınızdaki uygulama içeriğini akıllı TV'nizde görüntüleyebilirsiniz. Ayrıca fotoğraf, müzik ve web sayfalarını da yayınlayabilirsiniz. Tek yapmanız gereken bu özelliği cihazınızda etkinleştirmek ve Roku Smart TV'nize bağlamak.
Ancak, birçok kullanıcı şunu iddia ediyor: Roku TV ekran yansıtma çalışmıyor Windows 10 bilgisayarında. Cihazlar arasında bağlantı kurmaya çalıştıklarında, "Bağlanamıyor" hata mesajlarıyla karşılaşıyorlar veya ekran "Bağlan" durumunda kalıyor.
Roku ekran yansıtma neden Windows 10'da çalışmıyor?
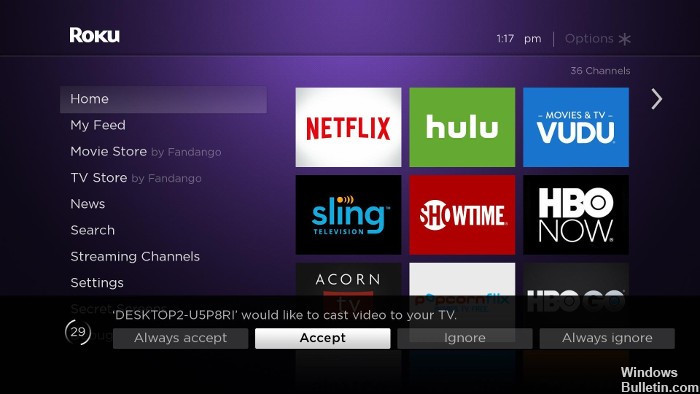
Windows 10'da çalışmayan Roku ekran yansıtma sorunu çeşitli forumlarda ve çözümünde tartışılmıştır. Ekran yansıtma sorununa birçok olası nedenin neden olduğu ortaya çıktı. Bir göz at:
Eski Miracast sürücüsü: Çoğu durumda, bilgisayarınız sürücü sürümünüzle uyumlu olmayan ekran yansıtma teknolojisini kullanmaya çalıştığında bu hata oluşur.
Roku cihazı limbo durumunda kaldı: Windows 10'da Roku ekran yansıtmanın çalışmamasının bir başka olası nedeni, Roku cihazının bir limbo durumunda kalması ve işletim sisteminde yüzer olarak kabul edilmesidir.
Windows 10'da çalışmayan Roku ekran yansıtmasının nasıl düzeltileceği aşağıda açıklanmıştır.
Nisan 2024 Güncellemesi:
Artık bu aracı kullanarak, sizi dosya kaybına ve kötü amaçlı yazılımlara karşı koruma gibi bilgisayar sorunlarını önleyebilirsiniz. Ek olarak, bilgisayarınızı maksimum performans için optimize etmenin harika bir yoludur. Program, Windows sistemlerinde oluşabilecek yaygın hataları kolaylıkla düzeltir - mükemmel çözüm parmaklarınızın ucundayken saatlerce sorun gidermeye gerek yoktur:
- 1 Adım: PC Onarım ve Doktoru İndirme Aracı'nı indirin (Windows 10, 8, 7, XP, Vista - Microsoft Altın Sertifikalı).
- 2 Adımı: “Taramayı Başlat”PC sorunlarına neden olabilecek Windows kayıt defteri sorunlarını bulmak için.
- 3 Adımı: “Hepsini tamir et”Tüm sorunları düzeltmek için.

Windows'u en son sürüme güncelleyin
Windows'u en son sürüme güncellemek, "Roku ekran yansıtma Windows 10'da çalışmıyor" sorununu çözmenize yardımcı olabilir.
Windows'u güncellemek için şu adımları izleyin:
- Çalıştır penceresini açmak için Windows + R tuşlarına basın.
- `Ms-settings: windows update yazın ve Tamam'a tıklayın.
- Bu, Ayarlar'da bulunan "Windows Update" seçeneğini başlatacaktır.
- "Windows Güncellemeleri" altında "Güncellemeleri kontrol et" i tıklayın.
- Güncellemelerden biri mevcutsa görüntülenecektir.
- Ekrandaki talimatları izleyin
- Güncelleme işlemi tamamlandıktan sonra sisteminizi yeniden başlatın.
Şimdi Windows 10'da çalışmayan Roku ekran aynası sorununun çözülüp çözülmediğini kontrol edin.
Kablosuz ağ sürücüsünü güncelleyin
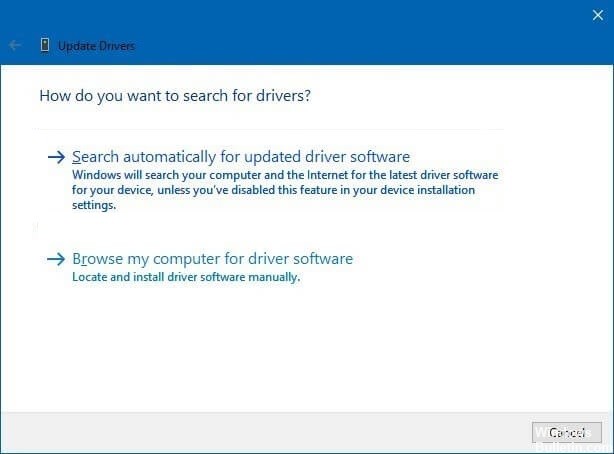
Windows 10'da çalışmayan Roku ekran yansıtma için başka bir çözüm: ekran yansıtma sorununu gidermek için kablosuz sürücüyü güncellemeyi deneyin.
Kablosuz sürücüyü güncellemek için talimatları izleyin:
- Çalıştır penceresini açmak için Windows + R tuşlarına basın.
- Devmgmt.MSC yazın ve Aygıt Yöneticisi'ni açmak için Tamam'a basın.
- Kullanıcı hesabınızı yönetmek için bir menü belirir, Evet'i tıklayın.
- Aygıt Yöneticisi menüsünden Ağ Bağdaştırıcıları'nı seçin ve genişletin.
- Kablosuz Ağ Adaptörleri seçeneğine sağ tıklayın.
- Özellikleri seçin.
- Özellikler menüsünde, Sürücüye tıklayın.
- Sürücüleri güncelle seçeneğini tıklayın.
- Güncellenmiş sürücüleri otomatik olarak kontrol et düğmesini tıklayın.
- Analizin tamamlanmasını bekleyin.
- Şimdi güncellenmiş sürücüyü yüklemek için talimatları izleyin.
- Bilgisayarınızı yeniden başlatın ve Roku yansıtma cihazını yeniden bağlamayı deneyin.
Bu sefer, Windows 10'da Roku ekranını yansıtırken herhangi bir hata fark etmeyeceksiniz.
Sürücüyü manuel olarak güncelleyemiyorsanız, üçüncü taraf yazılımı kullanmayı deneyebilirsiniz. Bu yalnızca sürücüleri otomatik olarak güncellemeyecek, aynı zamanda sürücü sorunlarını da çözecektir.
Roku'yu eşleştirilmiş cihazlar listesinden kaldırın
Roku'yu eşleştirilmiş cihazlar listesinden kaldırıp tekrar eklemeyi deneyin. Bu, Windows 10'da yansıtma için Roku'nun bağlanmasına yardımcı olacaktır.
Roku'yu eşleştirilmiş cihazlar listesinden kaldırmak için şu adımları izleyin:
- Çalıştır penceresini açmak için Windows + R tuşlarına basın.
- "Ms-settings: connect devices" yazın ve Tamam'ı tıklayın.
- Eşlenen tüm cihazlar masaüstünde görünür.
- Bluetooth ve diğer cihazlar seçeneğine gidin ve Diğer cihazlar'a tıklayın.
- Roku cihazını bulun ve tıklayın.
- Cihazı Kaldır seçeneğini seçin.
- Roku cihazını çıkardıktan sonra, bir açılır menü görünecektir.
- Şimdi Ana ekranda Bluetooth veya diğer cihazlar ekle'ye dokunun.
- Ekranı veya kablosuz bağlantı istasyonunu seçin
- Roku cihazının ekranda görünmesini bekleyin.
- Ekrandaki talimatları izleyin ve bilgisayarınızı yeniden başlatın.
Yukarıdaki adımları izledikten sonra, Windows 10'da çalışmayan Roku ekran aynasıyla ilgili sorunun çözülüp çözülmediğini kontrol edin.
Uzman İpucu: Bu onarım aracı, depoları tarar ve bu yöntemlerden hiçbiri işe yaramadıysa, bozuk veya eksik dosyaları değiştirir. Sorunun sistem bozulmasından kaynaklandığı çoğu durumda iyi çalışır. Bu araç, performansı en üst düzeye çıkarmak için sisteminizi de optimize eder. tarafından indirilebilir Burayı tıklatarak
Sık Sorulan Sorular
Roku ekran yansıtma Windows 10'da çalışıyor mu?
Proje düğmesine tıklayın. Ardından, bir kablosuz ekrana bağlan'ı seçin. Kablosuz Ekrana Bağlan listede yoksa, bu, cihazınızın veya video kartınızın Miracast'ı desteklemediği anlamına gelir. Bağlandıktan sonra, Windows 10 cihazınız kablosuz ekranınızda görünmelidir.
Roku TV'm neden dizüstü bilgisayarımı yansıtmıyor?
Çoğu kullanıcıya göre, Windows Defender güvenlik duvarı, ağ türü Genel olarak ayarlandığında RokuTV'nin bağlanmasına izin vermez, bu nedenle bağlanmaz. Bu sorunu çözmek için, ağ türünü "Genel" den "Özel" e değiştirebilirsiniz.
Roku yansıtma neden çalışmıyor?
Roku alıcınızın ekran yansıtma ayarlarıyla yapılandırıldığından emin olun. Roku TV'nizdeki Ayarlar menüsüne gidin. Sistem seçeneğini seçin, ardından Ekran Yansıtma'yı seçin. Ekran Yansıtma sekmesinde Davet Et veya Her Zaman İzin Ver'in seçili olduğundan emin olun.
Roku'yu Windows 10'a nasıl bağlarım?
- Windows cihazınızın görev çubuğunda İşlem Merkezi'ni açın.
- Bağlan düğmesini seçin.
- Bağlantıyı başlatmak için kablosuz ses ve görüntüleme cihazları listesinden Roku cihazını seçin.
- Adını ve konumunu belirterek Roku cihazınızın listede görünme şeklini değiştirebilirsiniz.


