Nisan ayında güncellendi 2024: Optimizasyon aracımızla hata mesajları almayı bırakın ve sisteminizi yavaşlatın. şimdi al Bu bağlantıyı
- Indirin ve yükleyin onarım aracı burada.
- Bilgisayarınızı taramasına izin verin.
- Araç daha sonra Bilgisayarını tamir et.
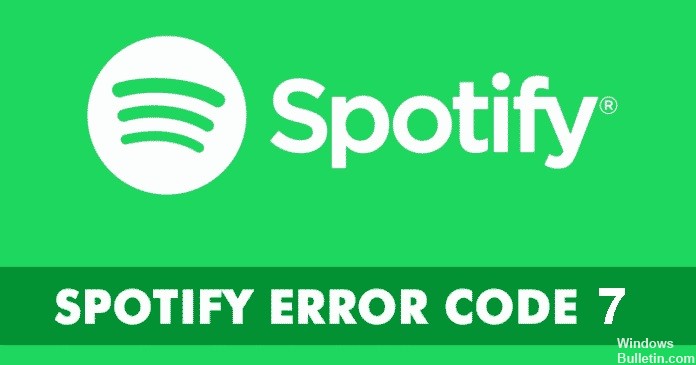
Bazen dünyadan uzaklaşmak istersin ve müzik ihtiyacın olan kapı olabilir. Spotify, bin yılların benimsediği en ünlü müzik eğlencelerinden biridir. Yani sizi gerçekliğin zindanlarından çıkıp, prensipte değil, büyüleyici ritimler, büyüleyici şarkı sözleri ve duygusal şarkılar üzerinde çalışan bir müzik dünyasına girmekten alıkoyan bir hata var. Spotify 7 hatasına neyin sebep olduğuna bakarak hatayı düzeltelim.
Spotify 7 hata koduna ne sebep olur?
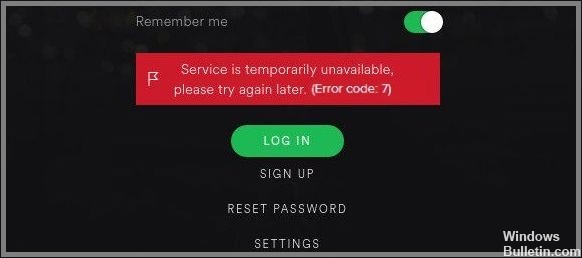
- Tarayıcı verileri ve çerezler.
- Hesapla ilgili sorunlar.
- Proxy sunucuları.
- Sanal özel ağlar.
- Yönlendiriciler.
- Spotify çalışmıyor.
Spotify 7 hata kodu nasıl çözülür?
Nisan 2024 Güncellemesi:
Artık bu aracı kullanarak, sizi dosya kaybına ve kötü amaçlı yazılımlara karşı koruma gibi bilgisayar sorunlarını önleyebilirsiniz. Ek olarak, bilgisayarınızı maksimum performans için optimize etmenin harika bir yoludur. Program, Windows sistemlerinde oluşabilecek yaygın hataları kolaylıkla düzeltir - mükemmel çözüm parmaklarınızın ucundayken saatlerce sorun gidermeye gerek yoktur:
- 1 Adım: PC Onarım ve Doktoru İndirme Aracı'nı indirin (Windows 10, 8, 7, XP, Vista - Microsoft Altın Sertifikalı).
- 2 Adımı: “Taramayı Başlat”PC sorunlarına neden olabilecek Windows kayıt defteri sorunlarını bulmak için.
- 3 Adımı: “Hepsini tamir et”Tüm sorunları düzeltmek için.

Cihazı kapat
- Bilgisayarınızı kapatın ve yönlendiriciyi ve modemi elektrik prizinden çıkarın.
- Yönlendiriciyi ve modemi yeniden bağlamadan önce en az 30 saniye bekleyin.
- Ağa bağlandıktan sonra bilgisayarı açın ve bir İnternet bağlantısı kurun.
- Spotify'ı yeniden başlatın.
Virüsten koruma/güvenlik duvarınızı kapatın
- Başlat düğmesine tıklayın.
- Güvenlik Duvarı'nı arayın.
- Güvenlik Duvarı ve Ağ Koruması'nı seçin.
- Şimdi güvenlik duvarı seçeneği üzerinden uygulamaya izin ver seçeneğine tıklayın.
- Ayarları değiştir'e tıklayın.
- Spotify'ı bulun ve Özel ve Genel kutularını işaretleyin.
- Tamam 'ı tıklatın.
Uygulamanın zorla kapatılması
- Görev Yöneticisini başlatın.
- İşlemler sekmesini tıklayın.
- Spotify'ı bulun ve kontrol edin.
- Görevi Sonlandır düğmesini tıklayın.
- Şimdi uygulamayı yeniden başlatmayı deneyin.
Çıkış yapın ve Spotify hesabınıza giriş yapın
- Spotify uygulamasını başlatın.
- Sağ üst köşedeki profil simgenize tıklayın.
- Çıkış'ı seçin.
- Şimdi tekrar giriş yapmayı deneyin.
Uzman İpucu: Bu onarım aracı, depoları tarar ve bu yöntemlerden hiçbiri işe yaramadıysa, bozuk veya eksik dosyaları değiştirir. Sorunun sistem bozulmasından kaynaklandığı çoğu durumda iyi çalışır. Bu araç, performansı en üst düzeye çıkarmak için sisteminizi de optimize eder. tarafından indirilebilir Burayı tıklatarak
Sık Sorulan Sorular
Spotify güvenlik duvarının engellemesini nasıl kaldırırım?
Sol bölmede, Windows Defender Güvenlik Duvarı üzerinden bir uygulamaya veya özelliğe izin ver'i tıklayın. İzin Verilen Uygulamalar penceresinde Ayarları Değiştir'e tıklayın. Spotify'ı kontrol edin ve Spotify'ın Özel ve Herkese Açık altında işaretli olduğundan emin olun. Onaylamak için Tamam'a tıklayın.
Spotify 7 hata koduna ne sebep olur?
- Yönlendiriciler.
- Proxy sunucuları.
- Spotify çalışmıyor.
- Sanal özel ağlar.
- Tarayıcı verileri ve çerezler.
- Hesapla ilgili sorunlar.
Spotify 7 hata kodu nasıl çözülür?
- Cihazı kapatın.
- Antivirüs/güvenlik duvarını kapatın.
- Uygulamadan zorla çıkış yapın.
- Çıkış yapın ve Spotify hesabınıza giriş yapın.


