Nisan ayında güncellendi 2024: Optimizasyon aracımızla hata mesajları almayı bırakın ve sisteminizi yavaşlatın. şimdi al Bu bağlantıyı
- Indirin ve yükleyin onarım aracı burada.
- Bilgisayarınızı taramasına izin verin.
- Araç daha sonra Bilgisayarını tamir et.

Steam hesabınıza giriş yapmaya çalıştığınızda Steam istemci yükleyicisinin artık çalışmadığını ve “Steam İstemci Yükleyicisi yanıt vermiyor” hata mesajı görüntülenir.
Ve istemciyi kullanabilmenize rağmen, bu hata nedeniyle sitede oyun oynayamayacaksınız. Steam Yükleyici hakkında daha fazla bilgi edinmek ve sorunu çözmek için bu makaleyi okumaya devam edin: Steam İstemci Yükleyici yanıt vermiyor.
Steam istemci yükleyicisinin yanıt vermemesine neden olan nedir?

- Steam hatası bazen virüsten koruma yazılımı parazitinden kaynaklanır.
- Steam istemciniz uyumluluk sorunları nedeniyle düzgün çalışmıyor olabilir.
- Yanlış sürücü veya güncel olmayan bir sürücü kullandığınız için bu hatayı alıyor olabilirsiniz.
“Steam İstemcisi İndiricisi yanıt vermiyor” hatası nasıl çözülür?
Nisan 2024 Güncellemesi:
Artık bu aracı kullanarak, sizi dosya kaybına ve kötü amaçlı yazılımlara karşı koruma gibi bilgisayar sorunlarını önleyebilirsiniz. Ek olarak, bilgisayarınızı maksimum performans için optimize etmenin harika bir yoludur. Program, Windows sistemlerinde oluşabilecek yaygın hataları kolaylıkla düzeltir - mükemmel çözüm parmaklarınızın ucundayken saatlerce sorun gidermeye gerek yoktur:
- 1 Adım: PC Onarım ve Doktoru İndirme Aracı'nı indirin (Windows 10, 8, 7, XP, Vista - Microsoft Altın Sertifikalı).
- 2 Adımı: “Taramayı Başlat”PC sorunlarına neden olabilecek Windows kayıt defteri sorunlarını bulmak için.
- 3 Adımı: “Hepsini tamir et”Tüm sorunları düzeltmek için.
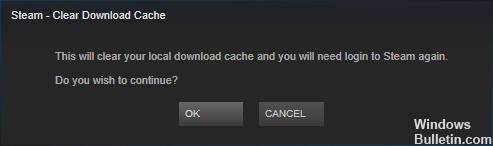
İndirme önbelleğinizi temizleyin
- Steam istemcisini açın ve ayarlara gidin.
- Soldaki “İndirilenler” sekmesine tıklayın, ardından “İNDİRME ÖN BELLEĞİNİ TEMİZLE” düğmesine tıklayın.
- Aşağıdaki onay penceresi göründüğünde, işlemi onaylamak için Tamam'a tıklayın.
- İşlem tamamlandıktan sonra Steam'inizi yeniden başlatın ve giriş yapın.
Cihazınızın grafik sürücüsünü güncelleme
- Çalıştır penceresini açmak için Windows + R tuşlarına basın.
- devmgmt.MSC yazın ve Aygıt Yöneticisini açmak için Tamam'a tıklayın.
- Genişletmek için Görüntü Bağdaştırıcısı'na çift tıklayın.
- Grafik sürücüsüne sağ tıklayın ve Sürücüyü Güncelle'yi seçin.
- Sürücü arama yöntemini seçmeniz istenecektir.
- Devam etmek için güncellenmiş sürücüleri otomatik olarak kontrol et seçeneğine tıklamanız yeterlidir.
- İşlemin tamamlanmasını bekleyin, ardından bilgisayarınızı yeniden başlatın.
Uyumluluk modunu devre dışı bırak
- Görev Yöneticisi'nde çalışan tüm Steam ile ilgili işlemleri durdurun.
- Steam kısayoluna veya yürütülebilir dosyaya sağ tıklayın ve Özellikler'i seçin.
- Uyumluluk sekmesine tıklayın ve Bu programı uyumluluk modunda çalıştır seçeneğini devre dışı bırakın.
- Değişikliklerinizi kaydetmek için Uygula ve Tamam'ı tıklayın.
- Şimdi tekrar Steam'i açmayı deneyebilirsiniz.
Bilgisayarınızdaki tarih ve saati güncelleme
- Başlat düğmesine sağ tıklayın ve Uygulama Ayarları'nı seçin.
- Zaman ve Dil bölümüne devam edin.
- Tarih ve Saat sekmesine gidin ve sağ bölmedeki farklı saat dilimleri için Saat Ekle'yi tıklayın.
- Açılan pencerede İnternet Saati sekmesine ve ardından Ayarları Değiştir'e tıklayın.
- İnternet Saati Ayarları penceresinde, İnternet saat sunucusuyla senkronize et seçeneğini etkinleştirin.
- Açılır listeden sunucuyu seçin ve Şimdi Güncelle'ye tıklayın.
- Ardından, değişikliklerinizi kaydetmek için Tamam'ı tıklayın.
Uzman İpucu: Bu onarım aracı, depoları tarar ve bu yöntemlerden hiçbiri işe yaramadıysa, bozuk veya eksik dosyaları değiştirir. Sorunun sistem bozulmasından kaynaklandığı çoğu durumda iyi çalışır. Bu araç, performansı en üst düzeye çıkarmak için sisteminizi de optimize eder. tarafından indirilebilir Burayı tıklatarak
Sık Sorulan Sorular
Steam İstemcisi Önyükleyicisinin yanıt vermediği gerçeğini nasıl düzeltirim?
- Xbox 360 denetleyicinizin fişini çekin ve betayı devre dışı bırakın.
- İndirme önbelleğini temizleyin.
- İstemciyi yönetici olarak çalıştırın.
- Cortana'yı kapatın.
- VPN yazılımını devre dışı bırakın.
Steam Client Bootstrapper bir virüs mü?
Steam Client Bootstrapper kötü amaçlı yazılım olmamasına rağmen, bu her şeyin her zaman sorunsuz çalıştığı anlamına gelmez. Bu yazılımla ilgili en yaygın şikayetlerden biri, arka planda çok fazla kaynak tüketmesidir.
Steam'in her zaman yanıt vermemesi konusunda ne yapabilirsiniz?
- İndirme önbelleğini temizleyin.
- Bilgisayarınızdaki tarih ve saati güncelleyin.
- Grafik aygıtı sürücüsünü güncelleyin.
- Sabit sürücünüzdeki dosya sistemini kontrol edin.
- Uyumluluk modunu kapatın.
- Cortana'yı devre dışı bırak.
- VPN yazılımını devre dışı bırakın.
- Gerçek zamanlı taramayı devre dışı bırakın ve oyun dosyalarının bütünlüğünü kontrol edin.
Steam istemcisi önyükleyicisinden nasıl kurtulurum?
Steam istemcisinin sol üst köşesindeki Steam seçeneğine tıklayın ve Steam'i tamamen durdurmak için Çıkış'ı seçin (sağ üst köşedeki x düğmesine tıklamayın). Steam'i tekrar açın, bilgisayarınızda herhangi bir oyun çalıştırın ve Steam Client Bootstrapper'ın yüksek CPU yükü sorununun devam edip etmediğini kontrol edin.


