Nisan ayında güncellendi 2024: Optimizasyon aracımızla hata mesajları almayı bırakın ve sisteminizi yavaşlatın. şimdi al Bu bağlantıyı
- Indirin ve yükleyin onarım aracı burada.
- Bilgisayarınızı taramasına izin verin.
- Araç daha sonra Bilgisayarını tamir et.

Varlığı boyunca, Steam Mağazası birçok değişikliğe uğradı. Bugün internette bulabileceğiniz en istikrarlı dijital mağazalardan biridir. Bu, kusurlardan yoksun olduğu anlamına gelmez. Steam Mağazasında siyah bir ekranla karşılaşabilirsiniz. Her şeyden önce bu, sorunu çözene kadar oyunlarınızı oynayamayacağınız anlamına gelir. Ayrıca alışveriş yapamayacak veya siteyi bir bütün olarak kullanamayacaksınız.
İyi haber şu ki, oyun kitaplığınızı kaybetme konusunda gerçek bir risk yok. Sorun esas olarak arayüzün kendisinde. Bu sayfa, “Steam Store yüklenmiyor” hatasının etkili çözümlerle nasıl çözüleceğini gösterir.
Steam Mağazasının yüklenmemesine neden olan nedir?

- HTML için önbellek
- Steam Tarayıcı Önbelleği
- Yavaş İnternet bağlantısı
- Yanlış yapılandırma dosyası
- Yükseltme ve uyumluluk sorunları
- Hasarlı veya eksik uygulama dosyaları ve daha fazlası.
Yüklenmeyen Steam mağazası nasıl geri yüklenir?
Nisan 2024 Güncellemesi:
Artık bu aracı kullanarak, sizi dosya kaybına ve kötü amaçlı yazılımlara karşı koruma gibi bilgisayar sorunlarını önleyebilirsiniz. Ek olarak, bilgisayarınızı maksimum performans için optimize etmenin harika bir yoludur. Program, Windows sistemlerinde oluşabilecek yaygın hataları kolaylıkla düzeltir - mükemmel çözüm parmaklarınızın ucundayken saatlerce sorun gidermeye gerek yoktur:
- 1 Adım: PC Onarım ve Doktoru İndirme Aracı'nı indirin (Windows 10, 8, 7, XP, Vista - Microsoft Altın Sertifikalı).
- 2 Adımı: “Taramayı Başlat”PC sorunlarına neden olabilecek Windows kayıt defteri sorunlarını bulmak için.
- 3 Adımı: “Hepsini tamir et”Tüm sorunları düzeltmek için.
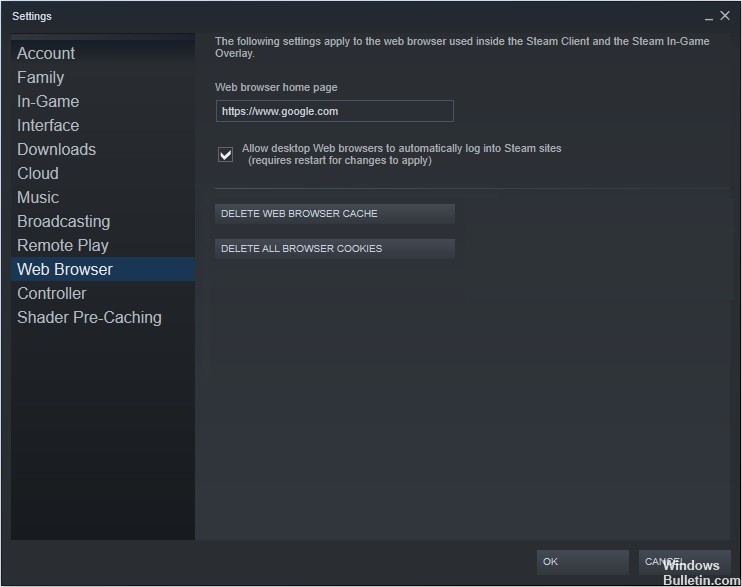
Steam Web Tarayıcı Önbelleğini Kaldırın
- Steam istemcisini başlatın. Sol üst köşedeki Steam sekmesine tıklayın.
- Açılır menüden Ayarlar'ı seçin.
- Sol bölmede Web Tarayıcı'yı seçin.
- Ardından Temizle'yi tıklayın Web Tarayıcı Önbelleği ve Web Tarayıcı Çerezlerini Temizle.
- Eylemlerinizi onaylamak için bir pencere göründüğünde Tamam'ı tıklayın.
Steam güncelleniyor
- Windows görev çubuğuna sağ tıklayın ve menüden Görev Yöneticisi'ni seçin.
- Görev Yöneticisini açmak için Ctrl+Shift+Esc klavye kısayolunu da kullanabilirsiniz.
- Steam İstemcisi BootStrapper'a (32 bit) tıklayın ve ardından Görevi Bitir'e tıklayın.
- Windows Başlat menüsünde sağ tıklayın ve Çalıştır kutusunu açmak için Çalıştır'ı seçin.
- "Çalıştır" alanını açmak için klavyenizdeki Windows +R tuşlarına da basabilirsiniz.
- C:\NPrograms (x86)\Steam'i kopyalayın ve Çalıştır alanına yapıştırın, ardından Enter'a basın.
- Steamapps klasörü, kullanıcı verileri klasörü, Skins klasörü, Steam.exe dosyası ve Ssfn dosyaları (birden fazla olabilir) dışındaki her şeyi silin.
- Ardından başlatmak için Steam masaüstü kısayoluna tıklayın. Otomatik olarak güncellenecektir.
HTML Önbelleğini Temizleme
- Windows 10 Cortana arama kutusuna dosya gezgini veya klasör seçeneklerini girin ve açmak için en iyi eşleşmeyi tıklayın.
- Görünüm sekmesine tıklayın ve Gizli dosyaları, klasörleri ve sürücüleri göster'i seçin.
- Ardından, değişikliklere izin vermek için Uygula ve Tamam'ı tıklayın.
- Çalıştır iletişim kutusunu açmak için klavyenizdeki Windows + R tuşlarına basın.
- C:Kullanıcı girin Çalıştır alanında AppDataLocalSteamhtmlönbellek.
- değiştirmelisiniz Windows hesabınızın kullanıcı adıyla.
- Bu klasördeki tüm öğeleri seçin ve her şeyi silmek için Sil'i seçin.
- Ardından, Çalıştır iletişim kutusunu açmak için klavyenizdeki Windows + R tuşlarına basın.
- Kutuya steam://flushconfig yazın ve Enter'a basın.
- Bu eylemin yerel indirme önbelleğini temizleyeceğini ve Steam'e yeniden bağlanmanız gerektiğini hatırlatan yeni bir pencere açılacaktır.
- Steam kullanıcı adınızı ve şifrenizi hatırlıyorsanız Tamam'a tıklayın.
Uzman İpucu: Bu onarım aracı, depoları tarar ve bu yöntemlerden hiçbiri işe yaramadıysa, bozuk veya eksik dosyaları değiştirir. Sorunun sistem bozulmasından kaynaklandığı çoğu durumda iyi çalışır. Bu araç, performansı en üst düzeye çıkarmak için sisteminizi de optimize eder. tarafından indirilebilir Burayı tıklatarak
Sık Sorulan Sorular
Steam'imin yüklenmesi neden bu kadar uzun sürüyor?
Steam tarayıcınız, önbelleğinde ve çerezlerinde o kadar çok veri biriktiriyor olabilir ki, alanı tükeniyor. Bu, yavaş yükleme gibi beklenmeyen davranışlara neden olabilir. Steam istemcisini sağ tıklayıp "Yönetici olarak çalıştır" seçeneğini seçerek başlatın.
Steam'i nasıl geri yüklerim?
- Başlat menüsünde cmd yazın ve Yönetici olarak çalıştır'ı seçin.
- Aşağıdaki komutu girin: "C:\Programs (x86)\Steambin\SteamService.exe"/repair" ve ardından Enter'a basın.
- Steam klasörünüz farklı bir konumdaysa, tırnak işaretleri arasındaki yolu değiştirmeniz gerekir.
Steam sayfamı nasıl güncellerim?
- Windows + R'ye aynı anda basın. Bu, Çalıştır iletişim kutusunu açacaktır.
- Çalıştır iletişim kutusuna aşağıdaki komutu girin ve Enter'a basın: steam://flushconfig. Bu komut Steam dosyalarınızı güncelleyecektir.


