Nisan ayında güncellendi 2024: Optimizasyon aracımızla hata mesajları almayı bırakın ve sisteminizi yavaşlatın. şimdi al Bu bağlantıyı
- Indirin ve yükleyin onarım aracı burada.
- Bilgisayarınızı taramasına izin verin.
- Araç daha sonra Bilgisayarını tamir et.
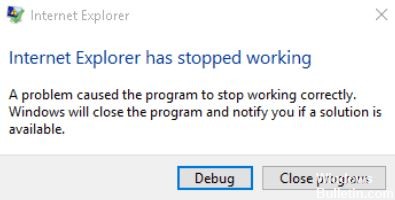
Bazen Internet Explorer sadece çöker. Açık bir sebep yok ve Windows size sadece Internet Explorer'ın artık çalışmadığını söylüyor. “Çözüm arıyor” diyor ama ne kadar beklerseniz bekleyin hiçbir şey olmuyor.
Şaşırtıcı bir şekilde, bu oldukça yaygın bir sorundur. Bu sorun oldukça sinir bozucu olsa da, genellikle çözülmesi zor değildir.
“Internet Explorer çalışmayı durdurdu” sorununa neden olan nedir?

- Birçok Windows sorununda olduğu gibi, sorun genellikle programların DLL'ler (Dinamik Bağlantı Kitaplıkları) adı verilen belirli kitaplık dosyalarına erişememesidir. Programların birbirleriyle iletişim kurmasına, veri alışverişinde bulunmasına ve düzgün çalışmasına izin verirler. Ancak bu dosyalar zarar görürse veya kaybolursa uygulamalar çalışmayacaktır.
- Hata, bozuk önbellek dosyaları ve uyumsuz eklentilerden de kaynaklanabilir.
- Ayrıca, iexplore.exe ile çakışan bir üçüncü taraf “.dll” dosyasından da kaynaklanabilir.
- Başka bir neden de Internet Explorer'ın birçok istenmeyen araç çubuğu, BHO'lar, eklentiler ve uzantılarla yüklü olması olabilir. Internet Explorer'daki belirli güvenlik ayarları da bu soruna neden olabilir.
“Internet Explorer çalışmıyor” durumu nasıl çözülür?
Nisan 2024 Güncellemesi:
Artık bu aracı kullanarak, sizi dosya kaybına ve kötü amaçlı yazılımlara karşı koruma gibi bilgisayar sorunlarını önleyebilirsiniz. Ek olarak, bilgisayarınızı maksimum performans için optimize etmenin harika bir yoludur. Program, Windows sistemlerinde oluşabilecek yaygın hataları kolaylıkla düzeltir - mükemmel çözüm parmaklarınızın ucundayken saatlerce sorun gidermeye gerek yoktur:
- 1 Adım: PC Onarım ve Doktoru İndirme Aracı'nı indirin (Windows 10, 8, 7, XP, Vista - Microsoft Altın Sertifikalı).
- 2 Adımı: “Taramayı Başlat”PC sorunlarına neden olabilecek Windows kayıt defteri sorunlarını bulmak için.
- 3 Adımı: “Hepsini tamir et”Tüm sorunları düzeltmek için.

Sistem geri yüklemesi gerçekleştirin
Tüm konfigürasyonların mükemmel olduğu bir geri yükleme noktasına dönebilirsiniz. Geri yükleme işlemi, sistemi mükemmel çalıştığı duruma döndürür.
- Windows + R tuş bileşimine basın, “sysdm.cpl” yazın ve Enter'a basın.
- Sistem Koruması sekmesini seçin ve Sistem Geri Yükleme'yi seçin.
- İleri'ye tıklayın ve istediğiniz sistem geri yükleme noktasını seçin.
- Sistem geri yüklemeyi tamamlamak için ekrandaki talimatları izleyin.
- Yeniden başlattıktan sonra, “Internet Explorer çalışmayı durdurdu” hatasını düzeltebilirsiniz.
Internet Explorer ayarlarını sıfırlama
- Ekranın sol alt köşesindeki Başlat düğmesine tıklayarak ve Internet Explorer yazarak Internet Explorer'ı başlatın.
- Şimdi Internet Explorer menüsünden Araçlar'ı seçin (veya Alt + X tuşlarına basın).
- Araçlar menüsünden İnternet Seçenekleri'ni seçin.
- Yeni bir İnternet Seçenekleri penceresi belirir, Gelişmiş sekmesine geçin.
- Gelişmiş sekmesinde Sıfırla'yı tıklayın.
- Bir sonraki pencerede Kişisel Ayarları Temizle'yi seçtiğinizden emin olun.
- Pencerenin altındaki Sıfırla düğmesini tıklayın.
- Şimdi IE'yi yeniden başlatın ve “Internet Explorer artık çalışmıyor" sorun.
Internet Explorer araç çubuklarını kaldırma
- Windows + R tuşlarına basın, appwiz.cpl yazın ve Enter tuşuna basın.
- Programlar ve Özellikler penceresi açılır.
- Programlar ve Özellikler listesinden tüm araç çubuklarını kaldırın.
- Kaldırmak istediğiniz araç çubuğuna sağ tıklayarak IE araç çubuğunu kaldırın ve Kaldır'ı seçin.
- Bilgisayarınızı yeniden başlatın ve Internet Explorer'ı yeniden açmayı deneyin.
Internet Explorer sorun gidericisini başlatın
- Windows arama çubuğuna “Sorun Giderici” yazın ve Sorun Gider'i tıklayın.
- Ardından sol bölmede Tümünü Göster'i seçin.
- Ardından, bilgisayar sorun gidericileri listesinden Internet Explorer Performansı'nı seçin.
- Ekrandaki talimatları izleyin ve Internet Explorer Performans Sorun Gidericisini çalıştırın.
- Bilgisayarınızı yeniden başlatın ve “Internet Explorer artık çalışmıyor” hatasını çözüp çözemeyeceğinizi görmek için tekrar IE çalıştırmayı deneyin.
Uzman İpucu: Bu onarım aracı, depoları tarar ve bu yöntemlerden hiçbiri işe yaramadıysa, bozuk veya eksik dosyaları değiştirir. Sorunun sistem bozulmasından kaynaklandığı çoğu durumda iyi çalışır. Bu araç, performansı en üst düzeye çıkarmak için sisteminizi de optimize eder. tarafından indirilebilir Burayı tıklatarak
Sık Sorulan Sorular
Internet Explorer'ım neden artık çalışmıyor?
Hasarlı varsayılan ayarlar. Programları yüklerken önemli İnternet ayarlarını değiştirme. Eklentiler. Önemli IE kayıt defteri anahtarlarını değiştiren veya bozan kötü amaçlı yazılım.
Windows Gezgini'nin Windows'ta çalışmaması nasıl düzeltilir?
- "explorer.exe" dosyasını başka bir konuma kopyalayın.
- Dosya ve klasör ayarlarını değiştirin.
- Yeniden başlatma gerçekleştirin.
- Virüs taraması yap.
Windows Gezgini'ni nasıl geri yüklerim?
Görev Yöneticisini açmak için Ctrl+Shift+Esc tuşlarına basmanız yeterlidir. "Dosya" menüsünü tıklayın, ardından Windows 8 veya 10'da "Yeni bir görev çalıştır"ı (veya Windows 7'de "Yeni bir görev oluştur"u) seçin. Başlatma penceresine "explorer.exe" yazın ve Windows Gezgini'ni yeniden başlatmak için "Tamam"ı tıklayın.
Windows Gezgini yanıt vermediğinde durum nasıl düzeltilir?
Windows Gezgini'nin yanıt vermemesini düzeltmenin en etkili yolu, Explorer'ın geçmişini temizlemektir. Denetim Masası'nı açın, büyük simge görünümüne getirin ve arayüzde Dosya Gezgini Seçenekleri'ne tıklayın. Ardından Windows Gezgini geçmişini silmek için Sil ve Tamam'ı tıklayın. Ardından Windows Gezgini'ni yeniden açmayı deneyin.


