Nisan ayında güncellendi 2024: Optimizasyon aracımızla hata mesajları almayı bırakın ve sisteminizi yavaşlatın. şimdi al Bu bağlantıyı
- Indirin ve yükleyin onarım aracı burada.
- Bilgisayarınızı taramasına izin verin.
- Araç daha sonra Bilgisayarını tamir et.
VMware Workstation, tek bir fiziksel ana bilgisayardan birden fazla işletim sistemi çalıştıran sanal bir makine yazılımıdır. Her sanal makine aynı anda herhangi bir işletim sisteminin tek bir örneğini çalıştırabilir. Ancak, orada durumlarda VMWare İş İstasyonu hataları meydana gelir. Birçok kullanıcı bir hata mesajı aldığını bildirdi: VMware yetkilendirme servisi çalışmıyor.
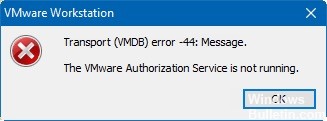
Bu durumda, sorunu çözmek için birkaç yöntem vardır. Aşağıdaki önerilere bir göz atın.
VMware Yetkilendirme Hizmeti Çalışmıyor
VMware Yetkilendirme Hizmetini Başlatma

- Windows 10'da Windows + X Logosuna basın, ardından klavyedeki M tuşuna basın. Çalıştır iletişim kutusunu açmak için Windows + R tuşlarına da basabilirsiniz. Ardından "services.msc" yazın ve Hizmetler ekranını açmak için Enter tuşuna basın.
- Hizmetler ve Uygulamalar'a tıklayın. Sonra sağ bölmedeki Servisler'e çift tıklayın.
VMware yetkilendirme servisini bulmak için aşağı kaydırın. Aldıktan sonra, Özellikler'i açmak için çift tıklayın. - Başlangıç Türü alanında, Otomatik'i seçin. Ardından servisi başlatmak için Başlat düğmesine tıklayın.
VMware Workstation / VMware Player kurulumunu onarın

- Çalıştır iletişim kutusunu açmak için Windows + R tuşlarına basın. Ardından "appwiz.cpl" yazın ve Programlar ve Özellikler penceresini açmak için Enter tuşuna basın. UAC tarafından istendiğinde, yöneticiye erişim vermek için Evet'i tıklayın.
- Programlar ve Özellikler ekranında, kullanmakta olduğunuz programa bağlı olarak VMware Player veya VMware Workstation'ı bulana kadar uygulamaların listesini aşağı kaydırın.
- Uygulamayı bulduğunuzda, sağ tıklayın ve Düzenle seçeneğini seçin.
Nisan 2024 Güncellemesi:
Artık bu aracı kullanarak, sizi dosya kaybına ve kötü amaçlı yazılımlara karşı koruma gibi bilgisayar sorunlarını önleyebilirsiniz. Ek olarak, bilgisayarınızı maksimum performans için optimize etmenin harika bir yoludur. Program, Windows sistemlerinde oluşabilecek yaygın hataları kolaylıkla düzeltir - mükemmel çözüm parmaklarınızın ucundayken saatlerce sorun gidermeye gerek yoktur:
- 1 Adım: PC Onarım ve Doktoru İndirme Aracı'nı indirin (Windows 10, 8, 7, XP, Vista - Microsoft Altın Sertifikalı).
- 2 Adımı: “Taramayı Başlat”PC sorunlarına neden olabilecek Windows kayıt defteri sorunlarını bulmak için.
- 3 Adımı: “Hepsini tamir et”Tüm sorunları düzeltmek için.
- Yapılandırma ekranında, ilk istemde Evet'i tıklatın.
- Bir sonraki ekranda, yükleyiciden eksik veya bozuk dosyaları onararak yüklemeyi onarmasını istemek için Onar'ı seçin.
- Son olarak Onar'a tıklayın ve işlem tamamlanana kadar bekleyin.
- VMware ürününüz tamir edildikten sonra bilgisayarınızı yeniden başlatın.
- Bir sonraki önyükleme sırası tamamlandığında, Vmware'i açın ve sorunun çözülüp çözülmediğine bakın.
VMware yetkilendirme servisi için yönetici ayrıcalıkları
- Windows Vista ve sonraki sürümleri için, Denetim Masası'na gidin ve kullanıcı hesap denetimini Denetim Masası'ndan devre dışı bırakmak için arama çubuğuna UAC yazın.
- Bir sonraki adımda, VMware Administrator Authorization Service'i çalıştıran kullanıcı hesabına yönetici ayrıcalıkları ekleyin.
- Kullanıcı hesabına yönetici hakları ekledikten sonra VMware Workstation'ı kaldırın.
- Ana bilgisayarı yeniden başlatın ve yerel yönetici olarak oturum açın.
- VMware Workstation'ı yeniden yükleyin ve sorunun çözüldüğünü doğrulayın.
Temiz Önyükleme Yapın

- Başlat düğmesine sağ tıklayın.
- Ara üzerine tıklayın.
- Arama alanına msconfig yazın.
- Daha İyi Eşleşme altında, Sistem Yapılandırması'na sağ tıklayın.
- Yönetici Olarak Çalıştır'ı tıklayın.
- Hizmetler sekmesine tıklayın.
- Hizmetler sekmesinde, Tüm Microsoft hizmetlerini gizle onay kutusunu tıklayın.
- Tümünü Devre Dışı Bırak seçeneğine tıklayın.
- Başlat sekmesini seçin.
- Başlat sekmesinde, Görev Yöneticisini Aç'ı tıklayın.
- Seçmek için listedeki bir programa tıklayın.
- Seçimden sonra, Devre Dışı Bırak düğmesine tıklayın. Bu, uygulamanın bir sonraki Windows 10 yazılımında başlattığınızda başlatılmasını önler.
- Tüm programlar devre dışı bırakılana kadar 10 ve 11 adımlarını tekrarlayın.
- Tüm programlar devre dışı bırakılmışsa, Görev Yöneticisini Kapat'ı tıklayın.
- Tamam'a tıklayın.
- Windows 10 şimdi sizden yeni ayarları yeniden başlatmanızı ve uygulamanızı isteyecektir. İstendiğinde Tamam'ı tıklatın.
Uzman İpucu: Bu onarım aracı, depoları tarar ve bu yöntemlerden hiçbiri işe yaramadıysa, bozuk veya eksik dosyaları değiştirir. Sorunun sistem bozulmasından kaynaklandığı çoğu durumda iyi çalışır. Bu araç, performansı en üst düzeye çıkarmak için sisteminizi de optimize eder. tarafından indirilebilir Burayı tıklatarak

CCNA, Web Geliştirici, PC Sorun Giderici
Ben bir bilgisayar tutkunuyum ve pratik bir IT Professional'ım. Bilgisayar programlama, donanım sorunlarını giderme ve onarım konularında yıllarca deneyimim var. Web Geliştirme ve Veritabanı Tasarımı konusunda uzmanım. Ayrıca Ağ Tasarımı ve Sorun Giderme için CCNA sertifikam var.

