Nisan ayında güncellendi 2024: Optimizasyon aracımızla hata mesajları almayı bırakın ve sisteminizi yavaşlatın. şimdi al Bu bağlantıyı
- Indirin ve yükleyin onarım aracı burada.
- Bilgisayarınızı taramasına izin verin.
- Araç daha sonra Bilgisayarını tamir et.
"Microsoft Office'i çalıştırmak için yeterli bellek yok" hatası, Microsoft Excel gibi belirli programları çalıştırırken beklenmedik bir şekilde ortaya çıkan sinir bozucu hatalardan biridir. Hatta bellek yetersizliğinden dolayı çöktüğü için programı açamayabilirsiniz. Bu sorunu nasıl çözeceğinizi bilmek istiyorsanız, bu makalede bizimle birlikte takip edin.
Excel'de "yeterli bellek yok" hatasına neden olan nedir?
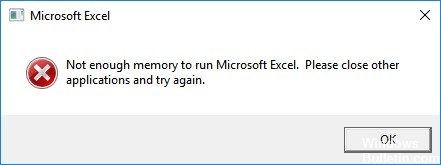
Düşük bellek istemleri, Windows 10'da yaygın hatalardır. Genellikle videolar, fotoğraflar, belgeler vb. gibi büyük dosyaları açtığınızda ortaya çıkar ve sistemin belleğinin dolmasına neden olur. Bu hata, bazı eklentiler veya üçüncü taraf virüsten koruma programları dosya biçimlerinin belirli işlevlerini engelliyor olabileceğinden oluşur. Başka bir virüsten koruma yazılımı yüklemek istemiyorsanız, eklentiyi devre dışı bırakmayı veya tamamen kaldırmayı deneyebilirsiniz. Eklentiyle ilgili kayıt defteri anahtarlarını silmek için Kayıt Defteri Düzenleyicisi'ni de kullanabilirsiniz.
Excel Hizmetleri, Microsoft Office 365'in en popüler özelliklerinden biridir. Bu özelliği kullanarak verilerinize istediğiniz zaman, istediğiniz yerden erişebilirsiniz. Ancak, Excel dosyaları üzerinde çalışırken sorunlarla karşılaştığınız zamanlar vardır. Bu durumlarda, aşağıdaki hata mesajını görürsünüz: "Bu uygulamayı çalıştırmak için yeterli bellek olmadığı için Microsoft Excel 'dosya adı' dosyasını açamıyor."
En son Windows güncellemesini alın

Microsoft, Windows 10 için düzenli güncellemeler yayınlar ve her sürüm yeni özellikler, hata düzeltmeleri ve güvenlik yamaları getirir. Bu güncellemeler otomatik olarak indirilir, ancak bunları manuel olarak da indirebilirsiniz. Bunu yapmak için şu adımları izleyin.
1. Ayarlar menüsünü açmak için birçok yöntemden birini kullanarak Ayarlar'ı açın.
2. Sol bölmeden Windows Update'i seçin. Sonraki ekran, en son yüklenen güncellemelerin bir listesini görüntüler. Yüklemek istediğiniz güncellemeleri seçebilirsiniz.
3. Sizi neyin beklediğini görmek için Güncellemeler sekmesine tıklayın.
4. Şimdi aşağı kaydırın ve indirmek istediğiniz güncellemeyi bulun. İndir'i tıklayın.
5. Güncellemeyi indirirken bir ilerleme çubuğu görünür. Tamamlandığında, yükleme işlemi hakkında bir bildirim göreceksiniz.
Nisan 2024 Güncellemesi:
Artık bu aracı kullanarak, sizi dosya kaybına ve kötü amaçlı yazılımlara karşı koruma gibi bilgisayar sorunlarını önleyebilirsiniz. Ek olarak, bilgisayarınızı maksimum performans için optimize etmenin harika bir yoludur. Program, Windows sistemlerinde oluşabilecek yaygın hataları kolaylıkla düzeltir - mükemmel çözüm parmaklarınızın ucundayken saatlerce sorun gidermeye gerek yoktur:
- 1 Adım: PC Onarım ve Doktoru İndirme Aracı'nı indirin (Windows 10, 8, 7, XP, Vista - Microsoft Altın Sertifikalı).
- 2 Adımı: “Taramayı Başlat”PC sorunlarına neden olabilecek Windows kayıt defteri sorunlarını bulmak için.
- 3 Adımı: “Hepsini tamir et”Tüm sorunları düzeltmek için.
Microsoft Excel'i çalıştırmak için yönetici haklarına ihtiyacınız olacak
Microsoft Excel 2016'yı yönetici hakları olmadan çalıştırıyorsanız, burada gösterilene benzer bir iletişim kutusu görebilirsiniz. Bunun nedeni, Excel'in "file.xls" adlı bir dosyayı açmaya çalışması ancak dosyanın mevcut olmamasıdır. Bu durumda, Excel daha sonra ne yapacağını düşünmeye başlar ve uygulamanın bilgisayarınızda değişiklik yapmasına izin vermek isteyip istemediğinizi sormaya karar verir. Evet derseniz, Excel'i genellikle kullanabileceksiniz. Ancak yapmazsanız, uygulama düzgün çalışmayacaktır. Bu sorunu gidermek için şu adımları izleyin:
1. Başlat menüsünü açın.
2. Windows arama çubuğuna şunu yazın: %SystemRoot%\system32\config\systemprofile\.
3. Arama sonuçlarında görünen bağlantıya tıklayın.
4. SystemProperties klasörüne çift tıklayın.
5. Kullanıcı Hesabı Denetimi sekmesini seçin.
6. Listenin en altına gidin ve oturum açmış olsam bile uygulamaların dosyalarıma erişmesine izin ver yazan seçeneği işaretleyin.
7. PC'nizi yeniden başlatın.
8. Excel'i yeniden açmayı deneyin.
Microsoft Office'i güncellemelisiniz
Microsoft Office 365 ProPlus 2019 artık indirilebilir. Bu sürüm, önceki sürümlere göre çeşitli hata düzeltmeleri ve iyileştirmeler içerir. Office 365 ProPlus 2018'i zaten çalıştırıyorsanız, yeniden yüklemeniz gerekmez. Yine de 2016'daysanız, en son güncellemeyi yüklediğinizden emin olmak isteyeceksiniz.
En son sürüme sahip olup olmadığınızı kontrol etmek için Microsoft Excel'i açın. Ekranın sol alt köşesinde, Hesap'a tıklayın. Ardından, Hesabımı yönet'i seçin. Son olarak, "Güncellemeler" başlığı altında "Güncellemeleri kontrol et" seçeneğini arayın. Tarihin yanında “güncelleme” kelimesini görüyorsanız, güncelsiniz. Aksi takdirde, en son sürümü almak için Microsoft Mağazasına gitmeniz gerekir.
Gerekli olmayan tüm arka plan uygulamalarının kapalı olduğundan emin olun
Microsoft Excel'in düzgün çalışması için çok fazla RAM gerekir. Çalışırken Excel'in çökmesiyle ilgili sorunlar yaşıyorsanız, bunun birçok nedeni olabilir. Yaygın bir neden, bilgisayarınızın yeterli RAM'e sahip olmamasıdır. Bu sorun, sabit sürücünüzde çok fazla boş alan olmasına rağmen ortaya çıkabilir. Bu sorunu gidermek için aşağıdaki adımları izleyin.
1. Ctrl+Shift+Esc tuşlarına basarak Görev Yöneticisini açın.
2. İşlemler sekmesine tıklayın.
3. Microsoft Office Excel.exe adlı işlemi bulun.
4. İşlem adına sağ tıklayın ve Görevi sonlandır öğesini seçin.
5. Bulunan Excel.exe işleminin her örneği için yukarıdaki adımı tekrarlayın.
6. Artık bilgisayarınızı yeniden başlatabilir ve nasıl çalıştığını görebilirsiniz.
Microsoft Office'i güncelleyin ve onarın
Microsoft Word, Excel, PowerPoint, OneNote, Publisher, Access ve Outlook, dünya çapında kullanılan en popüler programlardan bazılarıdır. Ayrıca hatalara ve aksaklıklara eğilimlidirler. Bir şeyin tam olarak doğru görünmediği anlardan birini yaşadıysanız, bunun nedeni bu uygulamalardan birindeki bir hata olabilir. Neyse ki, düzeltmenin bir yolu var.
İşlem, programa bağlı olarak değişir, ancak her durumda nasıl yapılacağı aşağıda açıklanmıştır. Ardından açmak istediğiniz dosya türünü seçin. Açmak için Tamam'a tıklayın. Şimdi ana menüye dönmek için pencereyi kapatın. Orada, “Onar” seçeneğini göreceksiniz. Uygulamayı onarmaya başlamak için bu düğmeye tıklayın. Bu genellikle birkaç dakika sürer ve bu süre içinde genellikle çalışmaya devam edebilirsiniz. Onarım tamamlandığında, yazılımı yeniden başlatmanız yeterlidir.
Cortana devre dışı bırakılmalıdır
Windows 10, dünyanın en popüler işletim sistemlerinden biridir. Ancak, gizlilik sorunları, yavaş performans ve kötü amaçlı yazılım saldırıları gibi bazı sorunlarla karşı karşıyadır. Birçok insanın karşılaştığı böyle bir sorun, Microsoft'un dijital asistanı Cortana'nın varlığıdır. Cortana'nın sizi gözetlemesini durdurmak istiyorsanız, işte adımlar.
1. Cortana'nın yanındaki üç satırı bulun ve tıklayın.
2. Bağlam menüsünden Gelişmiş Seçenekler'i seçin.
3. Listeden Önerileri Kapat'ı seçin.
4. İşte bu! Cortana artık sizi rahatsız etmeyecek.
Excel güvenli modda açılmalıdır
Excel'i açarken sorun yaşıyorsanız, güvenli modda açmayı deneyin. Bu, bilgisayarınızda hangi eklentilerin yüklü olduğunu görmemizi sağlar.
Bunu yapmak için Ctrl tuşunu basılı tutun ve “A” tuşuna basın. "Dosya" altında, "Aç" da dahil olmak üzere birkaç seçenek göreceksiniz. “Aç”a tıklayın ve “Excel Seçenekleri…”ni seçin. Açılan pencerede “Genel” seçeneğine gidin ve “Güvenli Mod”un seçili olduğundan emin olun. Tamam tuşuna basın. Şimdi dosyayı kapatın ve yeniden açın. Sorun devam ederse, tam olarak hangi eklentinin sorunlara neden olduğunu bileceğiz.
Güven Merkezi ayarlarının değiştirilmesi gerekiyor
Bir e-postadan Excel dosyalarını açarken sorun yaşıyorsanız, bunun nedeni Güven Merkezi ayarlarının yanlış ayarlanmış olması olabilir. Bu makale bu konuda ne yapılması gerektiğini açıklamaktadır.
1. Sol bölmeden Güven Merkezi seçeneğini seçin. Güven Merkezi Ayarlarına tıklayın.
2. Güven Merkezi Ayarlarına tıklayın. "Varsayılan güven merkezimi değiştir"i seçin.
3. "Varsayılan güven merkezimi değiştir"i seçin. Varsayılan olarak kullanmak istediğiniz güven merkezinin adını girin.
4. Artık, bir e-postadan bir belge açtığınızda, seçilen güven merkezinde açılacaktır.
Uzman İpucu: Bu onarım aracı, depoları tarar ve bu yöntemlerden hiçbiri işe yaramadıysa, bozuk veya eksik dosyaları değiştirir. Sorunun sistem bozulmasından kaynaklandığı çoğu durumda iyi çalışır. Bu araç, performansı en üst düzeye çıkarmak için sisteminizi de optimize eder. tarafından indirilebilir Burayı tıklatarak


