Nisan ayında güncellendi 2024: Optimizasyon aracımızla hata mesajları almayı bırakın ve sisteminizi yavaşlatın. şimdi al Bu bağlantıyı
- Indirin ve yükleyin onarım aracı burada.
- Bilgisayarınızı taramasına izin verin.
- Araç daha sonra Bilgisayarını tamir et.
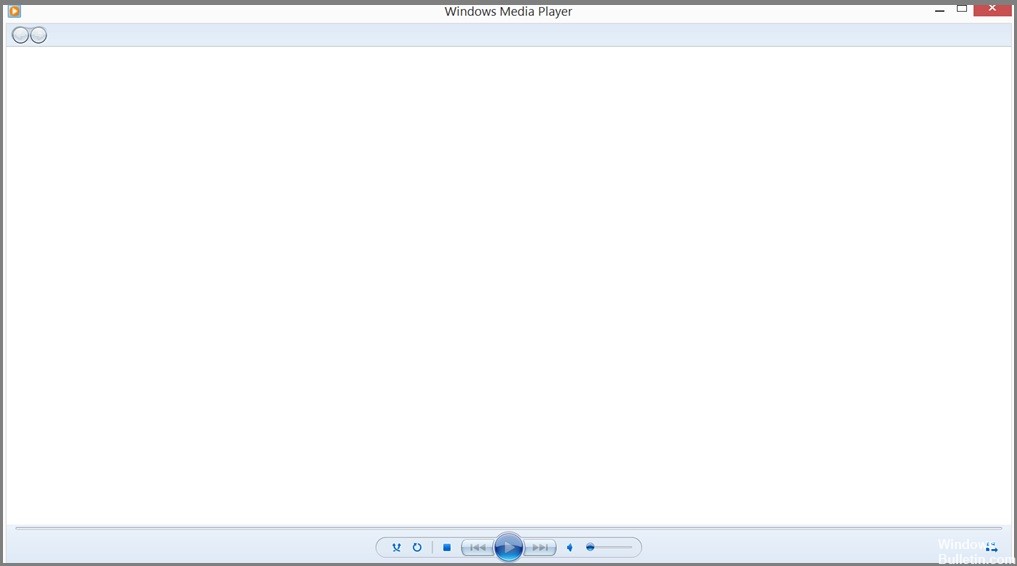
Bazen Windows Media Player açılmayabilir veya çalışmayabilir, MP4 dosyalarını veya DVD'leri oynatamayabilir veya CD'leri/medya dosyalarını kopyalayamayabilir. Oynatıcı simgesine tıkladığınızda veya onu açmaya zorladığınızda hiçbir şey olmuyor, kullanıcı arabirimi görünmüyor, oynatıcının yüklendiğini belirten mavi bir daire beliriyor gibi başka belirtiler de olabilir.
Windows Media Player'ın açılmamasına neden olan nedir?
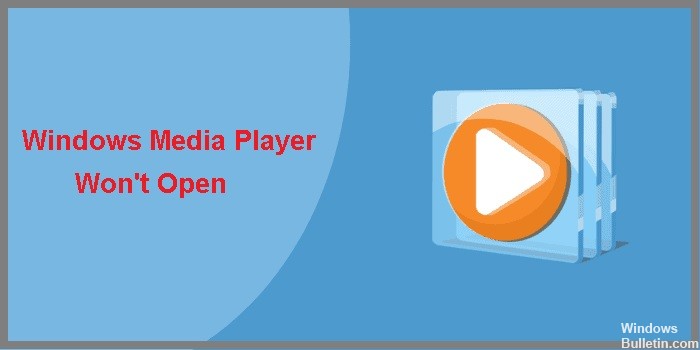
Buradaki sorun, işlem arka planda çalıştığı için esas olarak uygulamanın grafiksel kullanıcı arayüzüdür. Bu, Windows Media Player işlemi gerçekte yanıt vermediğinde ve Görev Yöneticisi'nde bir işlem olarak listelenmesine rağmen aslında hiçbir şey yapmadığında meydana gelebilir.
Ayrıca, Windows Media Player ile ilişkili DLL dosyaları da bu soruna neden olabilir. Bu durumda, ilgili DLL dosyalarını yeniden kaydetmelisiniz ve program normalde beklediğiniz gibi yeniden çalışacaktır.
Windows Media Player açılmadığında durumu nasıl çözerim?
Nisan 2024 Güncellemesi:
Artık bu aracı kullanarak, sizi dosya kaybına ve kötü amaçlı yazılımlara karşı koruma gibi bilgisayar sorunlarını önleyebilirsiniz. Ek olarak, bilgisayarınızı maksimum performans için optimize etmenin harika bir yoludur. Program, Windows sistemlerinde oluşabilecek yaygın hataları kolaylıkla düzeltir - mükemmel çözüm parmaklarınızın ucundayken saatlerce sorun gidermeye gerek yoktur:
- 1 Adım: PC Onarım ve Doktoru İndirme Aracı'nı indirin (Windows 10, 8, 7, XP, Vista - Microsoft Altın Sertifikalı).
- 2 Adımı: “Taramayı Başlat”PC sorunlarına neden olabilecek Windows kayıt defteri sorunlarını bulmak için.
- 3 Adımı: “Hepsini tamir et”Tüm sorunları düzeltmek için.
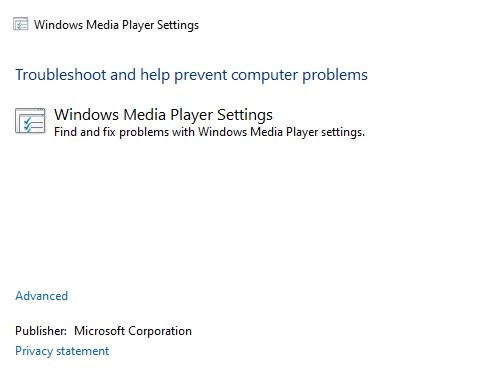
Windows Media Player'da Sorun Giderme
- Windows+R tuşlarına basarak Çalıştır iletişim kutusunu açın.
- Kontrol yazın ve Enter'a basın.
- Açılan Denetim Masası penceresinde, sağ üst köşedeki Sorun Giderme öğesini bulun.
- Sorun Giderme seçeneğini tıklayın.
- Açılan pencerede arama çubuğunu bulun.
- Arama çubuğuna Windows Media yazın. Bir seçenekler listesi görünecektir.
- Windows Media oynatıcı ayarlarına tıklayın.
- Windows Media Sorun Giderici penceresinde İleri'ye tıklayın.
- Pencere sorun giderme işlemini gerçekleştirir ve bir çözüm bulunduğunda sizi bilgilendirir.
- Ardından ekrandaki talimatları izleyin ve sorun gidermeyi tamamlayın.
Windows Media Player'ı Kaldırma ve Yeniden Yükleme
- Görev çubuğundaki arama çubuğuna Windows özelliklerini etkinleştir yazın.
- Menüden Windows Özelliklerini Etkinleştir veya Devre Dışı Bırak seçeneğini seçin.
- Görüntülenen pencerenin en altına gidin ve Medya Özellikleri'ni arayın.
- Seçeneği çift tıklayarak genişletin.
- Windows Media Player'ı bulun ve kutunun işaretini kaldırın.
- Onaylamanız için sizi uyaran bir açılır pencere belirecektir; Evet'i tıklayın.
- Bilgisayarı yeniden başlatın.
- Aynı adımları izleyin (1'den 4'e kadar olan adımlar), uygun onay kutusunu seçin ve Windows Media Player'ı yeniden yüklemeyi deneyin.
Windows Media Player işlemini tamamlayın
- Görev çubuğunun boş bir alanını sağ tıklayın.
- Görev Yöneticisi'ni seçin.
- Görev Yöneticisi penceresinde, İşlemler sekmesinde olduğunuzdan emin olun.
- Windows Media Player'ı bulun ve sağ tıklayın.
- Görevi Bitir'i seçin.
- Windows Media Player'ı yeniden başlatın ve sorunun çözülüp çözülmediğine bakın.
SFC taraması gerçekleştirin
- Çalıştır terminalini açın.
- Komut istemini açmak için cmd yazın ve Ctrl+Shift+Enter'ı basılı tutun yönetici modu.
- Aşağıdaki komutu girin ve Enter'a basın
sfc / scannow - Tarama tamamlandıktan sonra, hatanın giderilip giderilmediğini kontrol edin.
Uzman İpucu: Bu onarım aracı, depoları tarar ve bu yöntemlerden hiçbiri işe yaramadıysa, bozuk veya eksik dosyaları değiştirir. Sorunun sistem bozulmasından kaynaklandığı çoğu durumda iyi çalışır. Bu araç, performansı en üst düzeye çıkarmak için sisteminizi de optimize eder. tarafından indirilebilir Burayı tıklatarak
Sık Sorulan Sorular
Windows Media Player açılmıyorsa ne yapmalıyım?
- Sisteminizi yeniden başlatın.
- Windows Media Player Sorun Giderici'yi çalıştırın.
- Sistem dosyası tarayıcısını başlatın.
- Windows Media Player özelliğini devre dışı bırakın ve yeniden etkinleştirin.
- Windows Media Player kitaplığı veritabanını yeniden oluşturun.
Windows Media Player'ın açılmamasının nedenleri nelerdir?
İşlem arka planda çalıştığı için sorun uygulamanın GUI'sindedir. Bu, Windows Media Player işlemi gerçekte yanıt vermediğinde ve Görev Yöneticisi'nde bir işlem olarak listelenmesine rağmen aslında hiçbir şey yapmadığında meydana gelebilir. Ayrıca, Windows Media Player ile ilişkili DLL dosyaları da bu soruna neden olabilir.
Windows Media Player'ı açamama sorunu nasıl çözülür?
- Yerleşik WMP sorun gidericilerini çalıştırın.
- Bu DLL dosyalarını yeniden kaydedin.
- Windows Media Player kitaplığını kaldırın.
- Windows Media Player'ı kaldırın ve yeniden yükleyin.


