Nisan ayında güncellendi 2024: Optimizasyon aracımızla hata mesajları almayı bırakın ve sisteminizi yavaşlatın. şimdi al Bu bağlantıyı
- Indirin ve yükleyin onarım aracı burada.
- Bilgisayarınızı taramasına izin verin.
- Araç daha sonra Bilgisayarını tamir et.
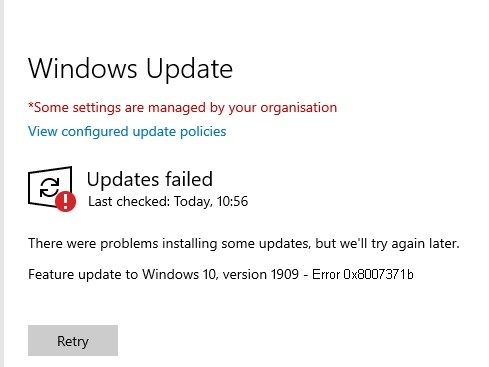
Windows 10'da, bazı kullanıcılar işletim sistemini güncellemeye çalışırken 0x8007371b hatasıyla karşılaştı. Daha önce Windows 7 ve Vista'da bu hata görülüyordu ancak daha sonra Windows 10 kullanıcıları da bu sorunla karşı karşıya kaldı. Bu hata kodunun ana nedeni eksik veya bozuk bir güncelleme dosyası olabilir.
Bu yazıda, bu hatayı 0x8007371b düzeltmenize kesinlikle yardımcı olacak bazı olası yöntemleri paylaşacağız. Bir hata mesajı eşlik eder:
0x8007371B = ERROR_SXS_TRANSACTION_CLOSURE_INCOMPLETE.
Windows Update hatası 0x8007371b'ye neden olan nedir?

"0x8007371B" hatasına genellikle yanlış sistem ayarları veya Windows kayıt defterindeki uygunsuz girişler neden olur. Bu hata, kayıt defterini geri yükleyen ve kararlılığı geri yüklemek için sistem ayarlarını ayarlayan özel bir yazılımla düzeltilebilir.
0x8007371B hata iletileri, genellikle Windows kayıt defterinin tıkanması veya var olmayan programların yanlış girişleri nedeniyle, genellikle düzgün şekilde kaldırılmamış yazılımlar nedeniyle oluşur. Diğer yaygın nedenler, hatalı kullanıcı girişleri veya yanlışlıkla kayıt defterinden silinen ve sistemin arızalanmasına neden olan eksik dosyalardır. Hatanın ne zaman ve nerede meydana geldiğini bilmek önemlidir.
Windows Update her zaman güncellemeleri kontrol etmez veya bunları yükleyemez. Bu sorunun birkaç nedeni olabilir:
- Windows kayıt defteri
- Windows dosya sistemi
- internet erişimi
- Windows Update hizmeti
- Bozuk dosyalar
- Yanlış yapılandırma
- Adware
- Virüsler ve Kötü Amaçlı Yazılım
Windows Update hatası 0x8007371b nasıl çözülür?
Nisan 2024 Güncellemesi:
Artık bu aracı kullanarak, sizi dosya kaybına ve kötü amaçlı yazılımlara karşı koruma gibi bilgisayar sorunlarını önleyebilirsiniz. Ek olarak, bilgisayarınızı maksimum performans için optimize etmenin harika bir yoludur. Program, Windows sistemlerinde oluşabilecek yaygın hataları kolaylıkla düzeltir - mükemmel çözüm parmaklarınızın ucundayken saatlerce sorun gidermeye gerek yoktur:
- 1 Adım: PC Onarım ve Doktoru İndirme Aracı'nı indirin (Windows 10, 8, 7, XP, Vista - Microsoft Altın Sertifikalı).
- 2 Adımı: “Taramayı Başlat”PC sorunlarına neden olabilecek Windows kayıt defteri sorunlarını bulmak için.
- 3 Adımı: “Hepsini tamir et”Tüm sorunları düzeltmek için.

Üçüncü taraf virüsten koruma araçlarını kaldırın
- Çalıştır iletişim kutusunu açın.
- Appwiz.cpl yazın ve Programlar ve Özellikler penceresini açmak için Tamam'a tıklayın.
- “Programı kaldır veya değiştir” altındaki üçüncü taraf yazılımı sağ tıklayın.
- Uygulamayı kaldırmak için seçin.
- Aşağıdaki adımları izleyin.
- Hatanın devam edip etmediğini kontrol edin.
Bir güncelleme ile sorunu düzeltin
- Arama çubuğuna sorun giderici yazın.
- Sorun giderici ayarlarını bulun.
- Ayarlar altında, Gelişmiş Sorun Giderici seçeneğini bulun.
- Windows Update sorun gidericisini seçin.
- Aracı çalıştırın ve görüntüleniyorsa düzeltmeleri uygulayın.
Sistem dosyalarını tara
- Arama kutusunda Windows + S tuş bileşimine basın.
- Windows 10 arama çubuğuna cmd yazın.
- Genişletilmiş CP penceresini açmak için Komut İstemi'ne sağ tıklayın ve Yönetici Olarak Çalıştır'ı seçin.
- Komut satırı penceresinde sistem dosyalarını kontrol etmek için bu komutu yazın:
sfc / scannow. - SFC komutunu çalıştırmak için Enter tuşuna basın.
- Tarama bitene ve sonucu gösterene kadar bekleyin.
- Taramanın sonucu, Windows Kaynak Korumasının bozuk dosyaları kurtardığını gösteriyorsa, dizüstü veya masaüstü bilgisayarınızı yeniden başlatın.
Görüntü ve hizmetleri taramaya başlayın
- Arama çubuğunda Windows + S tuş bileşimine basın.
- Windows 10 arama çubuğuna cmd yazın.
- Gelişmiş CP penceresini açmak için Komut İstemi'ne sağ tıklayın ve Yönetici olarak çalıştır'ı seçin.
- İlk önce bu komutu yazın ve Enter tuşuna basın:
Dism / çevrimiçi / temizleme görüntüsü / ScanHealth - Taradıktan sonra dağıtım görüntüsü için şu komutu girin:
Dism / çevrimiçi / temizleme görüntüsü / CheckHealth - Son olarak, bu komutu yazın ve Enter'a basın:
Dism /çevrimiçi /temizleme-görüntü /RestoreHealth.
Windows Update önbellek klasörünü silin
- Başlat düğmesine sağ tıklayın ve Çalıştır'ı seçin.
- Hizmetler penceresini açmak için Çalıştır metin kutusuna services.msc yazın ve Tamam'a tıklayın.
- Windows Update hizmetine sağ tıklayın ve Durdur'u seçin.
- Ardından Windows + E tuş kombinasyonu ile Dosya Gezgini'ni açın.
- Bu yolu dosya yolu satırına girin:
%windir%SoftwareDistributionDataStore. - Klasörün tüm içeriğini vurgulamak için Ctrl + A tuşlarına basın.
- Ana Sayfa sekmesini seçin.
- Sil düğmesini tıklayın.
- Hizmetler penceresini tekrar açın.
- Windows Update'e sağ tıklayın ve bu hizmeti yeniden başlatmak için Başlat'ı seçin.
Uzman İpucu: Bu onarım aracı, depoları tarar ve bu yöntemlerden hiçbiri işe yaramadıysa, bozuk veya eksik dosyaları değiştirir. Sorunun sistem bozulmasından kaynaklandığı çoğu durumda iyi çalışır. Bu araç, performansı en üst düzeye çıkarmak için sisteminizi de optimize eder. tarafından indirilebilir Burayı tıklatarak
Sık Sorulan Sorular
0x8007371b hatası nasıl düzeltilir?
- Çalıştır iletişim kutusunu açın.
- appwiz.cpl yazın ve Programlar ve Özellikler penceresini açmak için Tamam'a tıklayın.
- Programı Kaldır veya Değiştir altında üçüncü taraf yazılımı sağ tıklayın.
- Uygulamayı kaldırmak için seçin.
- Aşağıdaki adımları izleyin.
- Hatanın devam edip etmediğini kontrol edin.
0x8007371b hatası nedir?
Windows Update hatası 0x8007371b, Windows Update için gereken dosyanın bozuk veya eksik olduğu anlamına gelir.
Windows Update hatalarını nasıl düzeltirim?
- Ayarları aç.
- Güncelle ve güvenlik üzerine tıklayın.
- Sorun Giderme'ye tıklayın.
- Başlat ve Çalıştır altında, Windows Update'i seçin.
- Sorun Gidericiyi Çalıştır'ı tıklayın.
- Kapat düğmesini tıklayın.
Windows 10 güncelleme hatasını nasıl düzeltirim?
- Cihazınızda yeterli belleğe sahip olduğunuzdan emin olun.
- Windows güncellemesini birden çok kez çalıştırın.
- Üçüncü taraf sürücüleri kontrol edin ve tüm güncellemeleri indirin.
- Herhangi bir ek donanımı devre dışı bırakın.
- Hatalar için Aygıt Yöneticisi'ni kontrol edin.
- Üçüncü taraf güvenlik programlarını kaldırın.
- Sabit sürücü hatalarını düzeltin.
- Temiz bir Windows yeniden başlatma gerçekleştirin.


