Nisan ayında güncellendi 2024: Optimizasyon aracımızla hata mesajları almayı bırakın ve sisteminizi yavaşlatın. şimdi al Bu bağlantıyı
- Indirin ve yükleyin onarım aracı burada.
- Bilgisayarınızı taramasına izin verin.
- Araç daha sonra Bilgisayarını tamir et.

Windows 10 için Microsoft'tan gelen her yeni güncelleme, bilgisayar kullanıcıları için sorun yaratır. Her güncelleme yeni hatalarla gelir ve her zaman bilgisayarlara zarar verir. Benzer şekilde bu 0xc00021a durdurma kodu da Windows 10 işletim sisteminde bir hatadır. İşletim sistemini güncelledikten veya yeniden yükledikten sonra sistem çöktüğünde oluşan mavi ekran hatasıdır.
Bu Windows 10 0xc00021a kapatma kodu, "bilgisayarınızın bir sorunla karşılaştığı ve yeniden başlatılması gerektiği" anlamına gelir. Bu hata, bilgisayarınızı her yeniden başlattığınızda görüntülenir. Ancak, işletim sistemi donmuş olduğundan bilgisayarınızı yeniden başlatamazsınız.
Windows 0'da 00021xc10a BSOD hatasına neden olan nedir?
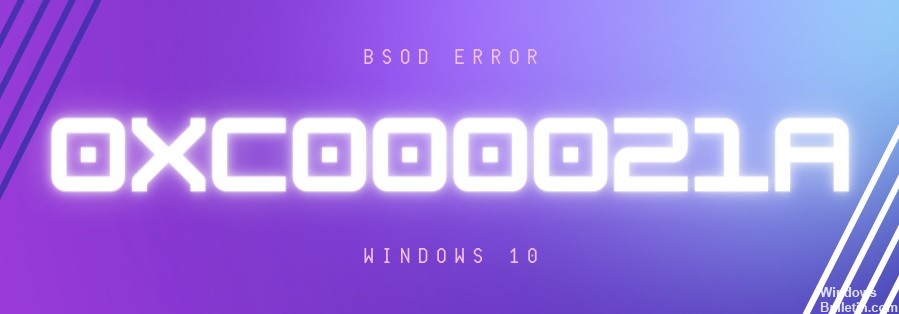
Çoğu durumda, bu hataya yanlış yapılandırılmış bir uygulama veya sürücü neden olur. Altta yatan yazılımın yanlış çalışması ölümcül sonuçlara yol açar.
0xc00021a hatasının bir başka yaygın nedeni de kayıt defteri bozulmasıdır. Bu, elektrik çarpması, sabit sürücü okuma/yazma hataları vb. nedeniyle oluşabilir.
Windows 0'da 00021xc10a BSOD hatası nasıl düzeltilir?
Nisan 2024 Güncellemesi:
Artık bu aracı kullanarak, sizi dosya kaybına ve kötü amaçlı yazılımlara karşı koruma gibi bilgisayar sorunlarını önleyebilirsiniz. Ek olarak, bilgisayarınızı maksimum performans için optimize etmenin harika bir yoludur. Program, Windows sistemlerinde oluşabilecek yaygın hataları kolaylıkla düzeltir - mükemmel çözüm parmaklarınızın ucundayken saatlerce sorun gidermeye gerek yoktur:
- 1 Adım: PC Onarım ve Doktoru İndirme Aracı'nı indirin (Windows 10, 8, 7, XP, Vista - Microsoft Altın Sertifikalı).
- 2 Adımı: “Taramayı Başlat”PC sorunlarına neden olabilecek Windows kayıt defteri sorunlarını bulmak için.
- 3 Adımı: “Hepsini tamir et”Tüm sorunları düzeltmek için.
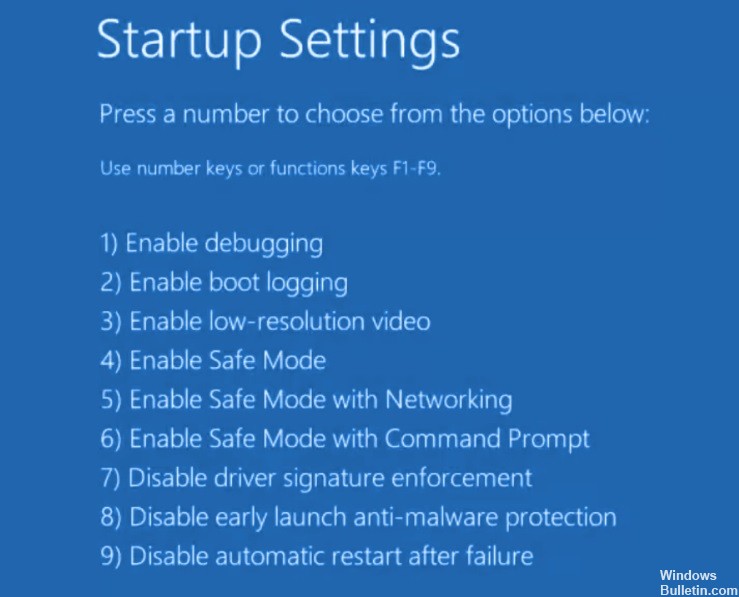
Windows 10'u ağ ile güvenli modda başlatın
- Windows sorun giderme işlemini başlatmak için önyükleme sırasını arka arkaya üç kez kesintiye uğratın.
- Sorun Giderme -> Gelişmiş -> Başlangıç Seçenekleri'ni seçin.
- Yeniden Başlat'a tıklayın ve birkaç saniye bekleyin.
- Ağ ile güvenli modu açmak için F5 tuşuna basın.
Windows 10'u temiz bir şekilde başlatın
- Windows 10'i güvenli modda başlatın.
- Win + R tuşlarına basın, MSConfig yazın ve Sistem Yapılandırma uygulamasını açmak için Enter tuşuna basın.
- Genel sekmesini seçin.
- Seçmeli başlangıç'ı seçin.
- Sistem hizmetlerini yükle ve Başlangıç öğelerini yükle onay kutularını temizleyin.
- Uygula'yı tıklayın.
- Otomatik Başlangıç sekmesine geçin.
- Görev Yöneticisini Aç'ı tıklayın.
- Etkin durumu olan bir uygulama seçin ve Devre Dışı Bırak'a tıklayın. Tüm etkinleştirilmiş uygulamalar için aynısını yapın.
- Bilgisayarı yeniden başlatın.
Bozuk sistem dosyalarını kurtarma
- Sorun Giderme menüsünde, Sorun Giderme -> Gelişmiş -> Komut İstemi'ne gidin.
- PC hesabınızı seçin ve devam etmek için şifrenizi girin.
- sfc /scannow'u çalıştırın ve bekleyin.
- Sistem dosyalarını geri yüklemek için Windows 10 yükleme medyasını yerleştirmeniz gerekebilir.
Eski sürücüleri güncelleme
- Windows 10'u bir ağ bağlantısıyla Güvenli Modda başlatın.
- Sistem önyüklendikten sonra Başlat düğmesine sağ tıklayın ve Aygıt Yöneticisi'ni seçin.
- Özelliklerini görüntülemek için cihaza çift tıklayın.
- Sürücüler sekmesine tıklayın ve sürücünün tarihini kontrol edin.
- Bir yıldan daha eskiyse, Sürücüyü Güncelle'yi tıklatarak güncellemeleri kontrol edin.
- Sürücüleri otomatik olarak kontrol et seçeneğine tıklayın. Bunu tüm güncel olmayan sürücüler için yapın.
Üçüncü taraf uygulamaları kaldırma
- Windows 10'i güvenli modda başlatın.
- Başlat düğmesine sağ tıklayın ve Uygulamalar ve Özellikler'e gidin.
- Önce en son uygulamaları görüntülemek için Yükleme tarihine göre sırala'yı ayarlayın.
- Listedeki ilk uygulamayı seçin, Kaldır'a tıklayın ve tekrar onaylayın.
- Bunu en son yüklenen tüm programlar için yapın.
- Şimdi işletim sistemini normal şekilde başlatmayı deneyin.
Uzman İpucu: Bu onarım aracı, depoları tarar ve bu yöntemlerden hiçbiri işe yaramadıysa, bozuk veya eksik dosyaları değiştirir. Sorunun sistem bozulmasından kaynaklandığı çoğu durumda iyi çalışır. Bu araç, performansı en üst düzeye çıkarmak için sisteminizi de optimize eder. tarafından indirilebilir Burayı tıklatarak
Sık Sorulan Sorular
0xc00021a hata kodunu nasıl düzeltirim?
- Sisteminizi başlatın.
- Masaüstünüze gidin ve Başlat düğmesine tıklayın.
- Çalıştır yardımcı programını açmak için ve R tuşlarına basın.
- MSConfig yazın.
- Enter tuşuna basın.
- Sistem Yapılandırması penceresinde Genel sekmesine tıklayın.
- Seçmeli Çalıştır'a tıklayın.
- Önyükleme öğelerini yükle onay kutusunun işaretini kaldırın.
Windows 10'da mavi ekrandan nasıl kurtulurum?
- Ayarları aç.
- Uygulamalar'a tıklayın.
- Uygulamalar ve özellikler'e tıklayın.
- Mavi ölüm ekranına neden olan uygulamayı seçin ve Kaldır'a tıklayın.
- Kaldır düğmesine tekrar dokunun.
- Ekrandaki talimatları takip etmeye devam edin.
Bozuk sistem dosyaları nasıl geri yüklenir?
- Sorun Giderme menüsünden, Sorun Giderme > Gelişmiş > Komut İstemi'ne gidin.
- PC hesabınızı seçin ve devam etmek için şifrenizi girin.
- sfc /scannow'u çalıştırın ve bekleyin.
- Sistem dosyalarını geri yüklemek için Windows 10 yükleme medyasını yerleştirmeniz gerekebilir.


