Nisan ayında güncellendi 2024: Optimizasyon aracımızla hata mesajları almayı bırakın ve sisteminizi yavaşlatın. şimdi al Bu bağlantıyı
- Indirin ve yükleyin onarım aracı burada.
- Bilgisayarınızı taramasına izin verin.
- Araç daha sonra Bilgisayarını tamir et.

Diski başlatmak için Dosya Gezgini'nde bir disk açmaya veya Windows 11/10 aygıtında Disk Yöneticisi'ni açmaya çalışıyor ancak "Belirtilen var olmayan aygıt" hata mesajı alıyorsanız, bu makale size yardımcı olacaktır.
Bu sorunla karşılaşırsanız, aşağıdaki tam hata mesajını alırsınız;
Sürücü kullanılamıyor.
Var olmayan bir cihaz belirtildi.
Etkilenen PC kullanıcıları, sorunlu sürücünün Aygıt Yöneticisi'nde bilinmeyen olarak göründüğünü ancak özelliklere tıkladığınızda yine de düzgün çalıştığını görebilir.
“Geçersiz Aygıt Belirtildi” mesajının nedeni nedir?

- Sürücüde yeterli izin yok: Bazı durumlarda sorunun disk izinlerinden kaynaklanabileceği ortaya çıktı. Bu, kullanıcı hesabınızın disk için tam izinlere sahip olmadığı ve bu nedenle, hata mesajında da belirtilen diske erişilemediğinde gerçekleşir.
- Yanlış sürücü harfi: Bazı durumlarda, hata mesajına işletim sistemi tarafından kendisine atanan sürücü harfi neden olabilir. Bu, sürücü harfinin Disk Yöneticisi'nde belirtilen sürücü harfiyle eşleşmemesi durumunda meydana gelir ve bu da bir hata mesajına neden olur.
- Hatalı USB bağlantısı: Çoğu durumda sorun, sürücünün bağlı olduğu USB bağlantı noktasıyla ilgili olabilir. Kullanılan bağlantı noktası arızalıysa, sürücü düzgün çalışmayacak ve bir hata mesajı görüntülenecektir.
- Eski BIOS ve yonga seti sürücüleri: Hata mesajının, anakartınızdaki güncel olmayan BIOS ve yonga seti sürücülerinden de kaynaklanabileceği ortaya çıktı.
- Anakart başlığı: Dahili bir sabit sürücü kullanıyorsanız, soruna hatalı veya hatalı bir anakart başlığı neden oluyor olabilir.
“Varolmayan cihaz belirtildi” hatasıyla ilgili sorunu nasıl çözerim?
Nisan 2024 Güncellemesi:
Artık bu aracı kullanarak, sizi dosya kaybına ve kötü amaçlı yazılımlara karşı koruma gibi bilgisayar sorunlarını önleyebilirsiniz. Ek olarak, bilgisayarınızı maksimum performans için optimize etmenin harika bir yoludur. Program, Windows sistemlerinde oluşabilecek yaygın hataları kolaylıkla düzeltir - mükemmel çözüm parmaklarınızın ucundayken saatlerce sorun gidermeye gerek yoktur:
- 1 Adım: PC Onarım ve Doktoru İndirme Aracı'nı indirin (Windows 10, 8, 7, XP, Vista - Microsoft Altın Sertifikalı).
- 2 Adımı: “Taramayı Başlat”PC sorunlarına neden olabilecek Windows kayıt defteri sorunlarını bulmak için.
- 3 Adımı: “Hepsini tamir et”Tüm sorunları düzeltmek için.
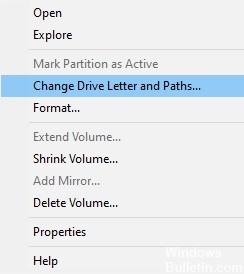
Sürücü harfini değiştirin
- Başlat menüsünün yanındaki arama kutusuna Disk Yönetimi terimini girin.
- En üstteki sonucu “Disk oluştur ve biçimlendir” üzerine çift tıklayın.
- Açılan Disk Yönetimi penceresinde istediğiniz diske sağ tıklayın.
- 'Sürücü harflerini ve yollarını düzenle'yi seçin.
- Açılan pencerede Düzenle'yi tıklayın.
- Görünen pencerede Sonraki harfi ata seçeneğini işaretleyin.
- Karşılık gelen açılır listede, halihazırda kullanımda olmayan harfi seçin.
- Tamam düğmesini tıklayın.
- Sürücüye tekrar sağ tıklayın ve Bölümü aktif olarak işaretle'yi seçin.
- Sistemi yeniden başlatın.
Diske erişim izniniz olduğundan emin olun
- Windows+E tuşlarına basarak bir Windows Gezgini penceresi açın.
- Şimdi aygıt sürücüsüne sağ tıklayın.
- Özellikleri seçin.
- Özellikler penceresinde, Güvenlik sekmesine tıklayın.
- Düzenle düğmesini tıklayın.
- Şimdi istediğiniz kullanıcı hesabına tıklayın.
- İzinler bölümünde, Tam Denetimler seçeneğini etkinleştirin.
- Şimdi Uygula düğmesine ve ardından Tamam düğmesine tıklayın.
Anakart sürücüsünü güncelleme
- Windows+R tuşlarına basarak Çalıştır iletişim kutusunu açın.
- msinfo32 yazın ve Enter'a basın.
- BIOS sürümünü/tarihini kontrol edin.
- Güncel olduğundan emin olun.
- Anakart sürücüsünün güncellenmediğini fark ederseniz, üreticinin web sitesine bakın.
- Orada gerekli talimatları ve sürücü güncellemelerini bulacaksınız.
- Talimatları dikkatlice izleyin ve sürücü güncelleme işlemini tamamlayın.
Sistemi kaldırın ve yeniden başlatın
- Başlat menüsünün yanındaki arama kutusuna Disk Yönetimi terimini yazın.
- En üstteki sonucu “Disk oluştur ve biçimlendir” üzerine çift tıklayın.
- Açılan Disk Yöneticisi penceresinde, alt kısımda sağ tıklayın.
- Özellikleri seçin.
- Açılan Özellikler penceresinde Sürücüler sekmesine tıklayın.
- Cihazı Kaldır düğmesini tıklayın.
- Şimdi cihazı çıkarın ve yeniden bağlayın.
Uzman İpucu: Bu onarım aracı, depoları tarar ve bu yöntemlerden hiçbiri işe yaramadıysa, bozuk veya eksik dosyaları değiştirir. Sorunun sistem bozulmasından kaynaklandığı çoğu durumda iyi çalışır. Bu araç, performansı en üst düzeye çıkarmak için sisteminizi de optimize eder. tarafından indirilebilir Burayı tıklatarak
Sık Sorulan Sorular
“Geçersiz cihaz belirtildi” hatasına neden olan nedir?
Bazı durumlarda sorunun disk izinleriyle ilgili olabileceği ortaya çıktı. Bu, kullanıcı hesabınız disk üzerinde tam haklara sahip olmadığında ve bu nedenle, hata mesajında da belirtilen diske erişilemediğinde meydana gelir. Ayrıca, hata mesajı, işletim sistemi tarafından kendisine atanan sürücü harfinden kaynaklanabilir. Bu, sürücü harfi, Disk Yönetimi yardımcı programında belirtilen sürücü harfiyle eşleşmediğinde ve bir hata mesajıyla sonuçlandığında meydana gelir.
“Varolmayan bir cihaz belirtildi” mesajını nasıl düzeltirim?
- Başlat menüsünün yanındaki arama kutusuna Disk Yönetimi terimini yazın.
- En üstteki "Disk oluştur ve biçimlendir" sonucunu çift tıklayın.
- Açılan Disk Yöneticisi penceresinde alt alana sağ tıklayın.
- Özellikleri seçin.
- Açılan Özellikler penceresinde Sürücüler sekmesine tıklayın.
- Cihazı Kaldır düğmesini tıklayın.
- Şimdi cihazı kaldırın ve tekrar takın.
Sürücü harfimi nasıl değiştiririm?
- Başlat menüsünün yanındaki arama kutusuna Disk Yönetimi terimini girin.
- En üstteki "Disk Oluştur ve Biçimlendir" sonucunu çift tıklayın.
- Açılan Disk Yöneticisi penceresinde istediğiniz sürücüye sağ tıklayın.
- Disk harflerini ve yollarını düzenle'yi seçin.
- Görünen pencerede Düzenle'yi tıklayın.
- Görünen pencerede Sonraki harfi ata seçeneğini işaretleyin.
- Karşılık gelen açılır listede, halihazırda kullanımda olmayan harfi seçin.
- Tamam düğmesini tıklayın.
- Sürücüye tekrar sağ tıklayın ve Bölümü aktif olarak işaretle'yi seçin.
- Sistemi yeniden başlatın.


