Nisan ayında güncellendi 2024: Optimizasyon aracımızla hata mesajları almayı bırakın ve sisteminizi yavaşlatın. şimdi al Bu bağlantıyı
- Indirin ve yükleyin onarım aracı burada.
- Bilgisayarınızı taramasına izin verin.
- Araç daha sonra Bilgisayarını tamir et.
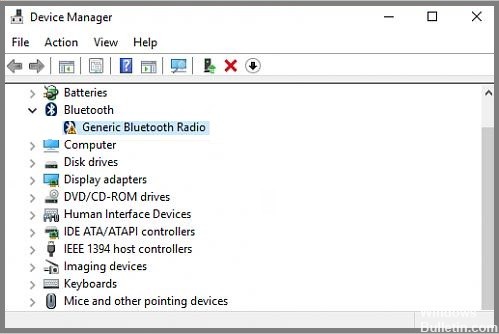
Genel Bluetooth radyo sürücüsü, genellikle Windows 10 bilgisayarlarda varsayılan sürücüdür. Microsoft çalıştıran sistemlerin ayrılmaz bir parçasıdır ve sistem başka bir Bluetooth sürücüsü bulamadığında birincil Bluetooth sürücüsü görevi görür.
Ancak, bazen bu evrensel Bluetooth radyo sürücüsü aygıt listesinde eksik olabilir veya Bluetooth çalışmayı durdurduğunda aniden sorunlar ortaya çıkabilir.
Sorunlar genellikle, Windows 10 PC'ler için genel Bluetooth radyo sürücüsü ile uyumlu olmayan en son Bluetooth sürümünü bağlamaya çalıştığınızda ortaya çıkar.
Windows 10'da "genel Bluetooth radyo sürücüsü hatasına" neden olan nedir?

Bekleyen Windows 10 güncellemeleri ve bozuk bir sürücü, PC'nizde genel bir Bluetooth sürücüsünün olmamasına neden olabilecek ana nedenlerdir. Bu sorun, güncel olmayan aygıt sürücülerinin gizli kalması veya sistem dosyalarının bozuk olması nedeniyle oluşabilir.
Windows PC'de “genel Bluetooth radyo sürücüsü hatası” nasıl onarılır?
Nisan 2024 Güncellemesi:
Artık bu aracı kullanarak, sizi dosya kaybına ve kötü amaçlı yazılımlara karşı koruma gibi bilgisayar sorunlarını önleyebilirsiniz. Ek olarak, bilgisayarınızı maksimum performans için optimize etmenin harika bir yoludur. Program, Windows sistemlerinde oluşabilecek yaygın hataları kolaylıkla düzeltir - mükemmel çözüm parmaklarınızın ucundayken saatlerce sorun gidermeye gerek yoktur:
- 1 Adım: PC Onarım ve Doktoru İndirme Aracı'nı indirin (Windows 10, 8, 7, XP, Vista - Microsoft Altın Sertifikalı).
- 2 Adımı: “Taramayı Başlat”PC sorunlarına neden olabilecek Windows kayıt defteri sorunlarını bulmak için.
- 3 Adımı: “Hepsini tamir et”Tüm sorunları düzeltmek için.
SFC aracını çalıştırın
- Arama kutusuna Komut İstemi yazın ve ilgili sonuca sağ tıklayın.
- Bağlam menüsünden Yönetici olarak çalıştır'ı seçin.
- UAC penceresi bunu yapmanızı isterse, Evet'i tıklayın.
- Ardından açılan pencereye sfc /scannow yazıp Enter'a basın Bu işlemin bozuk dosyaları tarayıp kurtarması birkaç dakika sürecektir.
- Tarama ve kurtarma işlemi tamamlandıktan sonra değişiklikleri uygulamak için bilgisayarınızı yeniden başlatın.
Bluetooth sürücüsünü manuel olarak güncelleyin
- Üreticinin resmi web sitesine gidin.
- Belirli bir Windows sürümü için sürücüleri arayın (örneğin, Windows 32-bit).
- Sürücüyü manuel olarak indirin.
- Sisteminiz için uygun sürücüleri indirdikten sonra, indirilen dosyaya çift tıklayın.
- Sürücüyü yüklemek için ekrandaki talimatları izleyin.
Bluetooth sürücüsünün otomatik güncellemesi
- Üçüncü taraf sürücü güncellemesini indirin ve yükleyin.
- Üçüncü taraf sürücü güncellemesini çalıştırın ve Şimdi Tara'ya tıklayın.
- Üçüncü taraf sürücü güncellemesi daha sonra bilgisayarınızı tarar ve sorunlu sürücüleri bulur.
Bluetooth sorunlarını gidermeye başlayın
- Klavyenizdeki WinKey'e basın ve dişli simgesini seçin.
- Solda, Güncelleme ve Güvenlik'e ve ardından Sorun Giderme'ye tıklayın.
- Sağa gidin ve Diğer Sorunları Giderme bölümüne gidin.
- Ardından Bluetooth'a ve ardından Sorun Gidermeyi Çalıştır'a bir kez tıklayın.
- Sorun giderici temel nedeni ararken bekleyin.
- Sorun giderme tamamlandıktan sonra cihazı yeniden başlatın ve genel Bluetooth sürücüsüne erişip erişemeyeceğinizi görün.
Uzman İpucu: Bu onarım aracı, depoları tarar ve bu yöntemlerden hiçbiri işe yaramadıysa, bozuk veya eksik dosyaları değiştirir. Sorunun sistem bozulmasından kaynaklandığı çoğu durumda iyi çalışır. Bu araç, performansı en üst düzeye çıkarmak için sisteminizi de optimize eder. tarafından indirilebilir Burayı tıklatarak
Sık Sorulan Sorular
Genel Bluetooth radyo sürücüsü nedir?
Adından da anlaşılacağı gibi, genel Bluetooth radyo sürücüsü, Windows 11 ve önceki işletim sistemlerinde standart bir sürücüdür. Bağlı Bluetooth cihazının işletim sistemi tarafından okunmasını sağlar.
Bluetooth sürücümü manuel olarak nasıl güncellerim?
- Üreticinin resmi web sitesine gidin.
- Windows'un belirli sürümünüzle eşleşen sürücüleri bulun (örneğin, Windows 32-bit).
- Sürücüyü manuel olarak indirin.
- Sisteminiz için uygun sürücüleri indirdikten sonra, indirilen dosyaya çift tıklayın.
- Sürücüyü yüklemek için ekrandaki talimatları izleyin.
Windows 10'da neden 'genel Bluetooth radyo' sürücü hatası var?
Bekleyen Windows 10 güncellemeleri ve bozuk sürücüler, PC'nizde genel Bluetooth sürücüsünün eksik olmasının ana nedenleridir. Bu sorun, güncel olmayan aygıt sürücülerinin gizli kalması veya sistem dosyalarının bozuk olması nedeniyle oluşabilir.



