Nisan ayında güncellendi 2024: Optimizasyon aracımızla hata mesajları almayı bırakın ve sisteminizi yavaşlatın. şimdi al Bu bağlantıyı
- Indirin ve yükleyin onarım aracı burada.
- Bilgisayarınızı taramasına izin verin.
- Araç daha sonra Bilgisayarını tamir et.
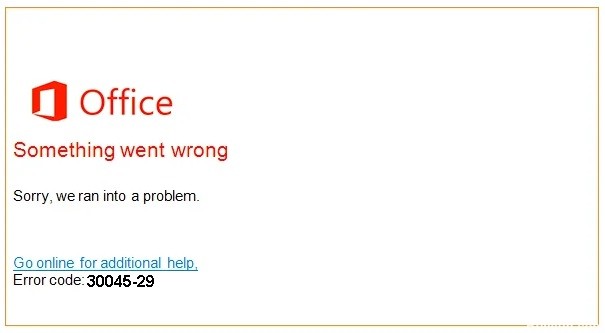
Bir dizüstü veya masaüstü bilgisayar satın aldığınızda, Microsoft Office 365, kaydolduğunuz bir deneme sürümüyle yüklenebilir. Çoğu durumda, kullanıcılar deneme süresinin sonunda uygulamayı kaldırır. Bu tür kullanıcılar, 30045-29 hata koduyla "Bir şeyler ters gitti" açılır pencerelerinden şikayet eder.
Bu makalede, Office 30045-29 hata kodunu nasıl düzelteceğinizi ve nedenlerini bulacağınızı öğreneceksiniz.
Microsoft Office hata kodunun nedeni nedir: 30045-29?
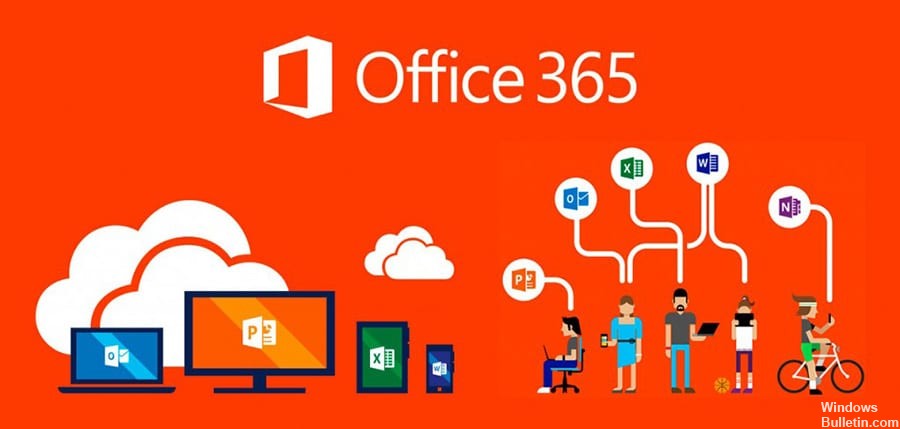
- Süresi dolmuş Microsoft 365 yüklemesi: Office yüklemenizin deneme sürümünün süresi dolduysa ve güncellemeye çalışırsa ve sonuçta başarısız olursa, bu bir Office hata koduna neden olabilir.
Microsoft Office Tıkla-Çalıştır hizmeti: Office Tıkla-Çalıştır (TO) hizmeti PC'nizde Office yüklemesini bulamazsa (Office kullanmayan kullanıcılardan biri olduğunuz için), mevcut Office hata kodunu görüntüleyebilir.
Microsoft Office hata kodu nasıl onarılır: 30045-29?
Nisan 2024 Güncellemesi:
Artık bu aracı kullanarak, sizi dosya kaybına ve kötü amaçlı yazılımlara karşı koruma gibi bilgisayar sorunlarını önleyebilirsiniz. Ek olarak, bilgisayarınızı maksimum performans için optimize etmenin harika bir yoludur. Program, Windows sistemlerinde oluşabilecek yaygın hataları kolaylıkla düzeltir - mükemmel çözüm parmaklarınızın ucundayken saatlerce sorun gidermeye gerek yoktur:
- 1 Adım: PC Onarım ve Doktoru İndirme Aracı'nı indirin (Windows 10, 8, 7, XP, Vista - Microsoft Altın Sertifikalı).
- 2 Adımı: “Taramayı Başlat”PC sorunlarına neden olabilecek Windows kayıt defteri sorunlarını bulmak için.
- 3 Adımı: “Hepsini tamir et”Tüm sorunları düzeltmek için.
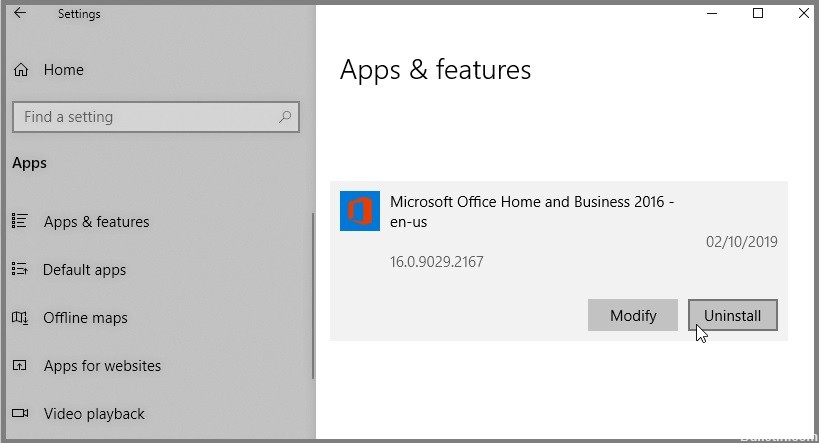
Eski Microsoft Office 365 kurulumunu kaldırın
- Windows Ayarlarını açmak için klavyenizdeki Windows + I tuşlarına basın.
- Kullanılabilir seçenekler listesinden Uygulamalar'ı seçin ve sonraki pencerede Uygulamalar ve Özellikler'i seçin.
- Şimdi pencerenin sağ bölmesinde Office kurulumunu bulun ve üzerine tıklayın.
- İşlemi tamamlamak için Kaldır'a tıklayın ve ekrandaki talimatları izleyin.
- Son olarak, bilgisayarınızı yeniden başlatın.
Microsoft Office Tıkla-Çalıştır hizmetini devre dışı bırakın
- Arama kutusuna Hizmetler yazın ve Yönetici olarak çalıştır'a tıklayın.
- Microsoft Office Tıkla-Çalıştır hizmetini bulun ve mevcut seçenekler listesinde sağ tıklayın.
- Özellikler'i seçin ve Özellikler penceresinde, Başlangıç Türü altındaki açılır menüyü genişletin ve Devre Dışı'yı seçin.
- Ardından hizmeti devre dışı bırakmak için Askıya Al'ı tıklayın.
- Son olarak, Uygula'yı tıklayın ve değişikliklerinizi kaydetmek için bilgisayarınızı yeniden başlatın.
Uzman İpucu: Bu onarım aracı, depoları tarar ve bu yöntemlerden hiçbiri işe yaramadıysa, bozuk veya eksik dosyaları değiştirir. Sorunun sistem bozulmasından kaynaklandığı çoğu durumda iyi çalışır. Bu araç, performansı en üst düzeye çıkarmak için sisteminizi de optimize eder. tarafından indirilebilir Burayı tıklatarak
Sık Sorulan Sorular
Microsoft Office hata kodunu nasıl düzeltirim?
- Başlat düğmesine sağ tıklayın.
- Geri yüklemek istediğiniz Microsoft Office ürününü seçin ve Düzenle'ye tıklayın.
- Office kopyanızın tıkla ve çalıştır yüklemesi veya MSI tabanlı yükleme olmasına bağlı olarak, geri yüklemeyi gerçekleştirmek için aşağıdaki seçenekler görüntülenir.
- Onarımı tamamlamak için ekrandaki talimatları izleyin.
Hata koduna ne sebep oluyor: 30045-29?
Office yüklemenizin deneme sürümünün süresi dolmuşsa ve yükseltmeye çalışırsa, sonuçta başarısız olur, bir Office hata kodu oluşabilir. Office Tıkla-Çalıştır (TO) hizmeti, bilgisayarınızda Office yüklemesini bulamazsa (Office kullanmayan kullanıcılardan biri olduğunuz için), mevcut Office hatasını görüntüleyebilir.
Eski bir Microsoft Office 365 kurulumundan nasıl kurtulurum?
- Windows Ayarlarını açmak için klavyenizdeki Windows + I tuşlarına basın.
- Kullanılabilir seçenekler listesinden Uygulamalar'ı seçin ve sonraki pencerede Uygulamalar ve Özellikler'i seçin.
- Şimdi pencerenin sağ bölmesinde Office kurulumunu bulun ve üzerine tıklayın.
- İşlemi tamamlamak için Kaldır'a tıklayın ve ekrandaki talimatları izleyin.
- Son olarak, bilgisayarınızı yeniden başlatın.


