Nisan ayında güncellendi 2024: Optimizasyon aracımızla hata mesajları almayı bırakın ve sisteminizi yavaşlatın. şimdi al Bu bağlantıyı
- Indirin ve yükleyin onarım aracı burada.
- Bilgisayarınızı taramasına izin verin.
- Araç daha sonra Bilgisayarını tamir et.
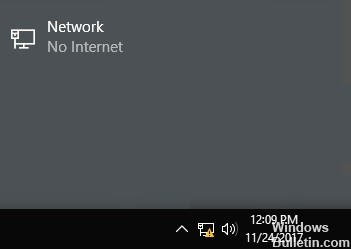
Windows 10 güncellemeleri işleri bozma eğilimindedir ve en son Windows 10 sürüm 2004 güncellemesi de bir istisna değildi. Birçok forum gönderisine göre, en son can sıkıcı hata, PC başarıyla bağlansa ve web tarayıcısı düzgün çalışıyor olsa bile Windows 10 uygulamalarının İnternet'e erişmesini engelliyor.
Ne yazık ki, hata uyarı veya sebep olmadan ortaya çıkıyor. Windows 10 görev çubuğunda sarı bir "İnternet Erişimi Yok" hata üçgeni görüyorsanız ve Steam, Spotify veya Fortnite gibi uygulamalarda İnternet'e bağlanamıyor ancak her zamanki gibi web'e göz atabiliyorsanız, bir hata var demektir.
Microsoft, Windows 10 ağ bağlantısı durum göstergesiyle ilgili bir sorundan kaynaklandığını açıklayan bir destek forumu dizisindeki hatayı doğruladı. Şirket sorunu araştırıyor ve bir çözüm bulur bulmaz bir düzeltme sağlayacak. Ancak bazı kullanıcılar, uygulamalarınız için ağ bağlantısını geri yüklemesi gereken güvenilir bir çözüm bulmuşlardır.
Bu 'İnternet Bağlantısı Yok' hatasına neden olan nedir?

Bu hata, Windows bilgisayarlarda siyah bir ünlem işareti veya Android ve iPhone cihazlarda siyah bir ünlem işareti bulunan küçük sarı bir uyarı üçgeni ile gösterilir. Bu mesajın ardından aşağıdaki hata mesajlarından biri gelir:
- WiFi bağlı, ancak İnternet yok
- Bağlı, İnternet erişimi yok
- WiFi'de İnternet erişimi yok
- İnternet bağlantısı yok
Bu mesajı görürseniz, bilgisayarınızın yerel ağınıza (yönlendiriciniz/modeminiz) bağlı olduğu, ancak bir şeyin internet erişimini engellediği anlamına gelir. Bunun yaygın nedenleri şunlardır:
- Bilgisayarınızın WiFi bağdaştırıcısı arızalı.
- İnternet Servis Sağlayıcınız kullanılamıyor.
- Bilgisayarınızın IP adresi yanlış (İnternet Protokolü).
- Güvenlik yazılımı erişimi engeller (antivirüs).
- Kablosuz ağ sürücüleriniz güncel değil.
- DNS sunucusu ayarlarınız doğru yapılandırılmamış.
- DNS önbelleğiniz bozuk.
- Yönlendiriciniz arızalı.
- Bilgisayarınızın kablosuz modu güncel değil.
Windows 10 İnternet bağlantısı sorunları nasıl giderilir?
Nisan 2024 Güncellemesi:
Artık bu aracı kullanarak, sizi dosya kaybına ve kötü amaçlı yazılımlara karşı koruma gibi bilgisayar sorunlarını önleyebilirsiniz. Ek olarak, bilgisayarınızı maksimum performans için optimize etmenin harika bir yoludur. Program, Windows sistemlerinde oluşabilecek yaygın hataları kolaylıkla düzeltir - mükemmel çözüm parmaklarınızın ucundayken saatlerce sorun gidermeye gerek yoktur:
- 1 Adım: PC Onarım ve Doktoru İndirme Aracı'nı indirin (Windows 10, 8, 7, XP, Vista - Microsoft Altın Sertifikalı).
- 2 Adımı: “Taramayı Başlat”PC sorunlarına neden olabilecek Windows kayıt defteri sorunlarını bulmak için.
- 3 Adımı: “Hepsini tamir et”Tüm sorunları düzeltmek için.

Ağ ayarlarınızı sıfırlayın
Windows 10 PC'niz bağlanamadığınız tek cihazsa, Ayarlar -> Ağ ve İnternet -> Durum'a giderek ağ yapılandırmasını sıfırlayabilirsiniz. Ekranın altındaki Ağı Sıfırla metnine ve ardından Şimdi Sıfırla'ya tıklayın.
Bu, tüm ağ bağdaştırıcılarını tamamen kaldıracak ve tüm ağ ayarlarını varsayılanlara sıfırlayacaktır. Ardından, VPN yazılımı da dahil olmak üzere her şeyi yeniden yüklemeniz gerekecek, ancak ihtiyacınız olan çözüm bu olabilir.
Herhangi bir cihaza bağlanamıyorsanız, yönlendiriciyi (ve varsa modemi) yeniden başlatmalısınız. Yönlendiricinin arkasında veya altında küçük bir delik bulun ve fabrika varsayılanlarına sıfırlamak için birkaç saniye basılı tutun. Sıfırlama düğmesi yoksa, yönlendiriciye bağlanmalı ve oradan fabrika ayarlarına sıfırlama yapmalısınız.
Güvenlik yazılımını devre dışı bırakma
Olağandışı ancak akla yatkın bir başka senaryo da, bilgisayarınıza Internet'e erişmenizi engelleyen bir güvenlik yazılımı yüklemiş olmanızdır. Avast ve diğer antivirüs paketlerinin geçmişte, hatalı güncellemelerin belirli Web sitelerini ve hatta tüm İnternet'i sebepsiz yere engellediği sorunları vardı.
Yüklü üçüncü taraf virüsten koruma yazılımınızı devre dışı bırakın ve bağlantının geri yüklenip yüklenmediğine bakın. Öyleyse, virüsten koruma uygulama ayarlarınızı değiştirmeniz veya alternatif bir çözüm düşünmeniz gerekebilir.
Kablosuz ağ sürücülerinizi güncelleyin
Genellikle bilgisayarınızın sürücülerini güncellemeniz gerekmez, çünkü bu genellikle değerinden daha fazla soruna neden olur. Ancak, ağ bağlantınızla ilgili sorunlar yaşamaya devam ettiğiniz için, bilgisayarınızın kablosuz yongası için sürücü güncellemelerini kontrol etmelisiniz.
Bilgisayarınızda kurulu bir satıcı güncelleme uygulaması (HP Support Assistant veya Lenovo System Update gibi) varsa, onu açın ve kablosuz sürücü güncellemelerini kontrol edin.
Komut satırından ağ komutlarını çalıştırma
Windows, komut satırında birkaç ağ komutu sunar. Windows 10'da şu anda İnternet erişiminiz yoksa bazılarını çalıştırmalısınız. Bunu yapmak için Başlat menüsüne cmd yazın, ardından sağ tıklayın ve genişletilmiş komut satırı penceresini açmak için Yönetici olarak çalıştır'ı seçin.
Windows'un İnternet erişimi için depoladığı bazı dosyaları sıfırlamak için şu iki komutu kullanın:
- netsh winsock'u sıfırla
- netsh int ipini sıfırla
Bu işe yaramazsa, bilgisayarınızın IP adresini sıfırlamayı deneyin ve her seferinde bir tane olmak üzere yeni bir yönlendirici adresi almak için bu iki komutu kullanın:
- ipconfig / release
- renew ipconfig /
Son olarak bu komutla bilgisayarınızın DNS ayarlarını güncelleyin
- ipconfig / flushdns
Bu noktada bilgisayarınızı yeniden başlatmanın bir zararı yoktur.
Windows Ağ Sorun Gidericisini Başlatın
Windows bilgisayarınızla ilgili yalnızca bir sorununuz varsa, bu muhtemelen bilgisayarınızın ağ ayarlarında bir hatadır. Yerleşik Windows sorun gidericisi genellikle sorunu çözmez, ancak devam etmeden önce denemeye değer.
Ağ Sorun Gidericisine erişmek için Ayarlar -> Ağ ve İnternet -> Durum'a gidin. Ağ Sorun Giderici'yi seçin ve Windows'un sorunu çözüp çözemeyeceğini görmek için adımları izleyin. Windows 7'de bu aracı Başlat -> Denetim Masası -> Sorun Giderme -> Ağ ve İnternet -> İnternet Bağlantıları altında da bulabilirsiniz.
Uzman İpucu: Bu onarım aracı, depoları tarar ve bu yöntemlerden hiçbiri işe yaramadıysa, bozuk veya eksik dosyaları değiştirir. Sorunun sistem bozulmasından kaynaklandığı çoğu durumda iyi çalışır. Bu araç, performansı en üst düzeye çıkarmak için sisteminizi de optimize eder. tarafından indirilebilir Burayı tıklatarak
Sık Sorulan Sorular
Windows 10'um neden İnternet'e bağlanmıyor?
Windows 10 bilgisayarınızı yeniden başlatın. Cihazınızı yeniden başlatmak, Wi-Fi ağınıza bağlanmanıza izin vermeyenler de dahil olmak üzere çoğu teknik sorunu çözebilir. Sorun gidericiyi çalıştırmak için Windows 10 Başlat menüsünü açın ve Ayarlar -> Güncelleme ve Güvenlik -> Sorun Giderme -> İnternet Bağlantıları -> Sorun Gidericiyi Çalıştır'ı tıklayın.
Windows 10, bağlandığımda neden İnternet erişimini göstermiyor?
Windows 10'unuz WiFi sinyal gücünü kaybederse ve diğer cihazlar sorunsuz bağlanırken "İnternet bağlantısı yok" görüntüleniyorsa, DHCP sunucusu muhtemelen Windows cihazınıza geçerli bir IP adresi atamamıştır. Çözüm şu şekildedir: Ayarlar -> Ağ ve İnternet -> Wi-Fi'ye gidin.
Bilgisayarım neden bağlandığımda İnternet bağlantısı olmadığını söylüyor?
Bilgisayarınız bağlantı gösteren ancak İnternet'e erişmeyen tek cihazsa, muhtemelen kötü ayarlarınız, hatalı sürücüleriniz veya Wi-Fi bağdaştırıcılarınız, DNS veya IP adresi sorunlarınız vardır.
Eksik bir İnternet bağlantısını nasıl düzeltirim?
- Ayarlar uygulamasını "Kablosuz ağlar ve ağlar" veya "Bağlantılar" açın ve Uçak Modu'na tıklayın. Cihazınıza bağlı olarak bu ayarlar değişebilir.
- Uçak modunu açın.
- 10 saniye bekleyin.
- Uçak Modu'nu devre dışı bırakın.
- Bağlantı sorunlarının çözüldüğünü doğrulayın.


