Nisan ayında güncellendi 2024: Optimizasyon aracımızla hata mesajları almayı bırakın ve sisteminizi yavaşlatın. şimdi al Bu bağlantıyı
- Indirin ve yükleyin onarım aracı burada.
- Bilgisayarınızı taramasına izin verin.
- Araç daha sonra Bilgisayarını tamir et.
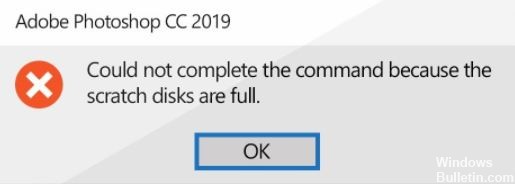
Adobe Photoshop'ta bir eylem gerçekleştirmeye çalıştığınızda bazen bir hata mesajı alırsınız: "Disk dolu olduğu için istek yürütülemiyor."
“Photoshop çalışma diski dolu” hatasını önlemek için Photoshop'un bilgisayarınızın belleğini kullanma şeklini değiştirmeniz gerekir.
Photoshop "Çalışma Diski Dolu" hatasına neden olan nedir?

Photoshop, büyük öğelerle çalışırken genellikle çok sayıda geçici dosya oluşturur. Sürücünüzde ve sabit sürücünüzde boş alan yoksa Photoshop düzgün çalışmayabilir. Bu nedenle Photoshop hatası bilgisayarınızın sorunu olmayabilir.
Bilgisayarınızın belleği ve çalışma diski geçici dosyalarla doluysa, “Çalışma Diski dolu” hata mesajı alırsınız. Bu hata, başka yeni dosyalar oluşturmanızı da engelleyebilir.
Ancak, çalışma disklerinin başka nedenleri de vardır, örneğin:
- Bir virüs veya kötü amaçlı yazılım bulaşması.
- Yanlış bilgisayar kapatma.
- Beyaz sayfa/görüntü çözünürlüğünü piksel yerine 1920×1080 inç gibi uygun olmayan sayılara ayarlamak gibi yanlış Photoshop ayarları.
Photoshop'un "Çalışma diskleri dolu" hatası nasıl düzeltilir?
Nisan 2024 Güncellemesi:
Artık bu aracı kullanarak, sizi dosya kaybına ve kötü amaçlı yazılımlara karşı koruma gibi bilgisayar sorunlarını önleyebilirsiniz. Ek olarak, bilgisayarınızı maksimum performans için optimize etmenin harika bir yoludur. Program, Windows sistemlerinde oluşabilecek yaygın hataları kolaylıkla düzeltir - mükemmel çözüm parmaklarınızın ucundayken saatlerce sorun gidermeye gerek yoktur:
- 1 Adım: PC Onarım ve Doktoru İndirme Aracı'nı indirin (Windows 10, 8, 7, XP, Vista - Microsoft Altın Sertifikalı).
- 2 Adımı: “Taramayı Başlat”PC sorunlarına neden olabilecek Windows kayıt defteri sorunlarını bulmak için.
- 3 Adımı: “Hepsini tamir et”Tüm sorunları düzeltmek için.
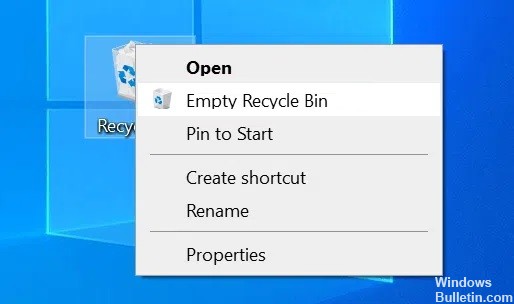
Photoshop geçici dosyalarını silme
- Çalıştır'ı açmak için Windows + R tuşlarına basın, aşağıdakini yazın ve Enter tuşuna basın.
% temp%. - Geçici klasör açıldığında, Photoshop veya PST adlı dosyaları arayın.
- Bu dosyalara sağ tıklayın ve Sil'i seçin.
- Masaüstünüzdeki Geri Dönüşüm Kutusu'na sağ tıklayın ve Boş Geri Dönüşüm Kutusu'nu seçin.
- Mac'te geçici dosyaları bulmak ve silmek için Spotlight'ı kullanabilirsiniz.
Başlangıçta karıştırma sürücüsünün değiştirilmesi
- Windows'ta Ctrl ve Alt tuşlarını basılı tutarken Photoshop'u başlatın.
- Mac'te Photoshop'u açın ve Komut ve Seçenek tuşlarını aynı anda basılı tutun.
- Başlat açılır menüsünden yeni sürücüyü seçin ve Tamam'a tıklayın.
Photoshop'un daha fazla RAM kullanmasına izin verin
- Bilgisayarınızda Photoshop'u açın.
- Üstteki Photoshop seçeneğini tıklayın, Tercihler'i ve ardından Performans'ı seçin.
- Sağ tarafta, yazan bir kutu göreceksiniz Photoshop'un daha fazla RAM kullanmasına izin verin.
- Bu seçeneğin yanındaki kutuya Photoshop'un kullanacağı RAM miktarını girin.
- Ardından Tamam'a tıklayın.
Photoshop önbellek dosyalarını temizleyin
- Bilgisayarınızda Photoshop'u açın.
- En üstteki Düzenle menüsüne tıklayın, Temizle'yi seçin ve Tümü'nü seçin. Bu, tüm Photoshop önbellek dosyalarını siler.
Windows'ta belleği kontrol edin
- Ayarlar uygulamasını açın.
- Bir sonraki ekranda, Sistem'i tıklayın.
- Bilgisayarınızın bellek bilgilerini görüntülemek için Bellek öğesini seçin.
- Ne kadar bellek kullanıldığını göreceksiniz. Bu, neyi sileceğinize karar vermenize yardımcı olacaktır.
Uzman İpucu: Bu onarım aracı, depoları tarar ve bu yöntemlerden hiçbiri işe yaramadıysa, bozuk veya eksik dosyaları değiştirir. Sorunun sistem bozulmasından kaynaklandığı çoğu durumda iyi çalışır. Bu araç, performansı en üst düzeye çıkarmak için sisteminizi de optimize eder. tarafından indirilebilir Burayı tıklatarak
Sık Sorulan Sorular
Photoshop'ta belleği nasıl temizlerim?
- Photoshop'u başlatın ve menü çubuğunda Photoshop'u tıklayın.
- Tercihler -> Scratch Drives menüsüne gidin.
- Disk Silme Seçenekleri penceresinde, silme sürücünüz olarak kullanmak istediğiniz harici sürücüyü seçin ve düşük depolama kapasiteli yerleşik sabit sürücünün işaretini kaldırın.
- Devam etmek için Tamam'ı tıklayın.
Photoshop sürücüsünün tamamında nasıl dolaşırım?
Photoshop, disk taşması nedeniyle başlayamazsa, yeni bir disk oluşturmak için başlangıçta Cmd + Opt (Mac) veya Ctrl + Alt (Windows) tuşlarını basılı tutun. Diski sıfırlayabildim ve Photoshop artık sorunsuz açılıyor.
Çalışma diskinin dolu olması ne anlama gelir?
"Scratch Disk Dolu" hata mesajını alırsanız, bu genellikle yedek olarak kullandığınız sabit sürücü(ler)de artık görevi tamamlamak için yeterli alana sahip olmadığı anlamına gelir.


