Nisan ayında güncellendi 2024: Optimizasyon aracımızla hata mesajları almayı bırakın ve sisteminizi yavaşlatın. şimdi al Bu bağlantıyı
- Indirin ve yükleyin onarım aracı burada.
- Bilgisayarınızı taramasına izin verin.
- Araç daha sonra Bilgisayarını tamir et.

Görev çubuğu genellikle hangi programların çalıştığını gösterir. Ayrıca görev çubuğu, ilgili programlarda açık pencerelere karşılık gelen çeşitli simgeler içerir. İşletim sistemlerinin daha yeni sürümlerinde, kullanıcılar genellikle tek bir tıklamayla hızlı erişim için programları veya dosyaları "sabitleyebilir".
Fare işaretçisi ekranın kenarına hareket edene veya klavye odak alana kadar görev çubuğunu gizleyebilirsiniz. İşletim sisteminizde görev çubuğuna sahip olmanın birçok avantajı vardır.
Ancak, yalnızca Windows 10'da değil, grafik arayüzün bu öğesiyle ilgili sorunlar ortaya çıkabilir. “Görev çubuğu çalışmıyor” sorunu Windows kullanıcıları arasında oldukça yaygındır. Windows görev çubuğu artık çalışmıyorsa, tekrar çalışır duruma getirmek için aşağıdaki talimatları izleyin.
“Görev çubuğunun çalışmamasına” neden olan nedir?
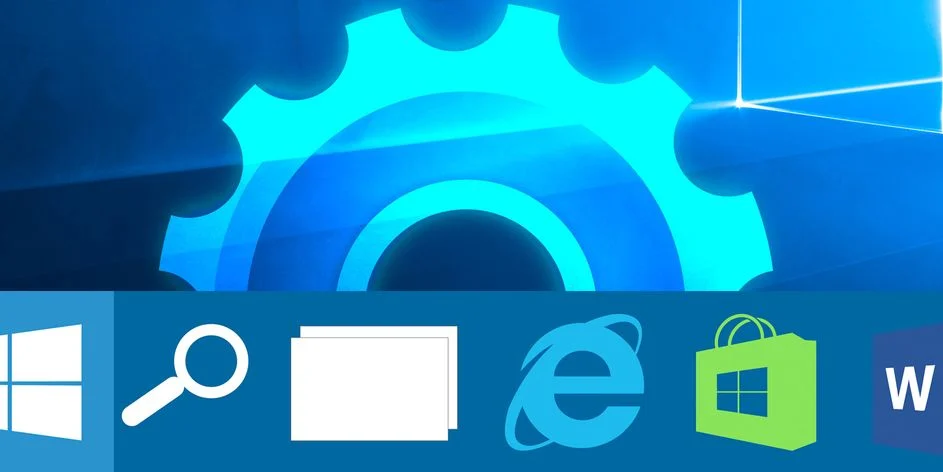
Görev çubuğunun sisteminizle bağlantısı kesilmiş olabilir ve davranışına neden olan da budur. Bu durumda, Windows 10 görev çubuğu çalışmıyorsa işlevselliği geri yükleyecek olan PowerShell'i kullanarak yardımcı programı yeniden kaydedebilirsiniz.
Windows 10 görev çubuğunun çalışmamasının olası bir nedeni, bilgisayarınızı başlattığınızda görev çubuğunu engelleyen bazı uygulamaların çalışıyor olmasıdır. Bunun sorunun olası bir nedeni olabileceğini düşünüyorsanız, bilgisayarınızı başlattığınızda bu uygulamaları devre dışı bırakabilirsiniz.
Bazen bazı kasıtsız görevler temel sistem işlevlerine zarar verebilir. Windows 10'unuz ise görev çubuğu çalışmıyor, böyle bir eylemin sonucu olabilir.
Çalışmayan bir görev çubuğu nasıl düzeltilir?
Nisan 2024 Güncellemesi:
Artık bu aracı kullanarak, sizi dosya kaybına ve kötü amaçlı yazılımlara karşı koruma gibi bilgisayar sorunlarını önleyebilirsiniz. Ek olarak, bilgisayarınızı maksimum performans için optimize etmenin harika bir yoludur. Program, Windows sistemlerinde oluşabilecek yaygın hataları kolaylıkla düzeltir - mükemmel çözüm parmaklarınızın ucundayken saatlerce sorun gidermeye gerek yoktur:
- 1 Adım: PC Onarım ve Doktoru İndirme Aracı'nı indirin (Windows 10, 8, 7, XP, Vista - Microsoft Altın Sertifikalı).
- 2 Adımı: “Taramayı Başlat”PC sorunlarına neden olabilecek Windows kayıt defteri sorunlarını bulmak için.
- 3 Adımı: “Hepsini tamir et”Tüm sorunları düzeltmek için.

Sisteminizi güncelleyin
Windows 10'un daha eski bir sürümünü kullanıyorsanız, bazı sistem bileşenleri bozulmuş olabilir. Bu nedenle Microsoft, kullanıcılarına bilgisayarlarına her zaman Windows 10'un en son sürümünü yüklemelerini tavsiye eder.
- Ayarlar uygulamasını açmak için Windows + I tuşlarına basın.
- Şimdi “Güncelleme ve Güvenlik” bölümüne gidin.
- Şimdi Güncellemeleri Denetle düğmesine tıklayın.
Windows Gezgini yeniden başlatın
- Ctrl + Shift + Esc tuşlarına basın ve Görev Yöneticisi'ni açın.
- İşlemler bölümünde, Windows Gezgini'ni bulun, üzerine sağ tıklayın ve Görevi Sonlandır'ı seçin.
- Görev birkaç dakika sonra yeniden başlayacak. Bu nedenle, Windows Gezgini'ni yeniden başlattıktan sonra görev çubuğunda her şeyin yolunda olup olmadığını kontrol edin.
Sistem geri yükleme işlemi gerçekleştirme
Bilgisayarınızdaki bazı sistem dosyaları bozulmuşsa, bazen en iyi çözüm sistemi geri yüklemektir. Bu özellik, dosyalarınızı ve verilerinizi etkilemeden sisteminizi önceki çalışma durumuna geri yükler.
- Arama çubuğuna geri yükle yazın ve listeden Geri Yükle'yi seçin.
- Sistem Geri Yüklemeyi Aç'ı seçin.
- Sistem Geri Yükleme penceresi açılır.
- Devam etmek için İleri'ye tıklayın.
- Varsa, Diğer geri yükleme noktalarını göster seçeneğini etkinleştirin.
- İstediğiniz geri yükleme noktasını seçin ve İleri'ye tıklayın.
- Kurtarma işlemini tamamlamak için ekrandaki talimatları izleyin.
Sorun Gidericiyi Kullanma
- Ayarlar uygulamasını açın ve Güncelleme ve Güvenlik'e gidin.
- Soldaki menüden Sorun Giderme'yi seçin.
- Sağ bölümde, Windows Mağazası Uygulamaları'nı seçin.
- Şimdi Sorun Gidericiyi Çalıştır düğmesini tıklayın.
Uzman İpucu: Bu onarım aracı, depoları tarar ve bu yöntemlerden hiçbiri işe yaramadıysa, bozuk veya eksik dosyaları değiştirir. Sorunun sistem bozulmasından kaynaklandığı çoğu durumda iyi çalışır. Bu araç, performansı en üst düzeye çıkarmak için sisteminizi de optimize eder. tarafından indirilebilir Burayı tıklatarak
Sık Sorulan Sorular
Görev çubuğum neden Windows 10'da çalışmıyor?
Windows'ta görev çubuğuyla ilgili bir sorununuz olduğunda hızlı ilk eylem, explorer.exe işlemini yeniden başlatmaktır. Dosya Gezgini uygulamasını, görev çubuğunu ve Başlat menüsünü içeren Windows kabuğunu kontrol eder. Böylece yeniden başlatma, görev çubuğunun çalışmaması gibi küçük sorunları çözebilir.
Windows 10'da yanıt vermeyen bir görev çubuğunu nasıl düzeltirsiniz?
- Görev yöneticisini kullanarak Windows Gezgini'ni yeniden başlatın.
- Komut satırını kullanarak Windows Gezgini'ni yeniden başlatın.
- Görev çubuğunu yeniden kaydedin.
- Önyükleme işlemi sırasında belirli uygulamaların başlatılmasını önleyin.
- En son Windows güncellemesini iptal edin.
Çalışmayan bir görev çubuğunu nasıl düzeltirim?
- Sürücüleri kontrol edin.
- Windows Gezgini'ni yeniden başlatın.
- PowerShell kullanarak düzeltmeyi çalıştırın.
- Uygulamaları veya ShellExperienceHost ve Cortana'yı yeniden yükleyin.
- Sisteminizi güncelleyin.
- Bir sistem geri yüklemesi gerçekleştirin.
- Bir sorun giderici kullanın.
- Uygulama tanımlama hizmetini çalıştırın.


