Nisan ayında güncellendi 2024: Optimizasyon aracımızla hata mesajları almayı bırakın ve sisteminizi yavaşlatın. şimdi al Bu bağlantıyı
- Indirin ve yükleyin onarım aracı burada.
- Bilgisayarınızı taramasına izin verin.
- Araç daha sonra Bilgisayarını tamir et.
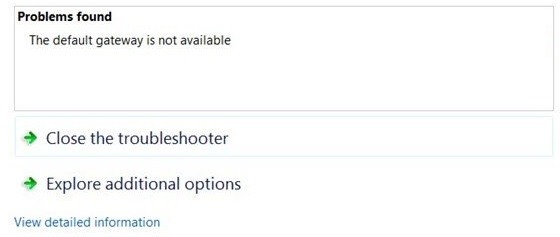
Bilgisayarınızda İnternet'e göz atmaya çalışıyorsunuz, ancak İnternet kullanılamıyor mu? “Varsayılan Ağ Geçidi kullanılamıyor” hata mesajını alıyorsanız, bu makale sorunu çözmenize yardımcı olacaktır. Bu, tüm dünyadaki Windows 10 kullanıcılarının karşılaştığı çok yaygın bir sorundur. “Varsayılan Ağ Geçidi Kullanılamıyor” hatasını çözmek için farklı çözümler deneyebilirsiniz. Bazen basit bir komut çalıştırmak gibi basit bir eylem yardımcı olabilir, ancak bilgisayarınızda birkaç değişiklik yapmanız da gerekebilir. Her şey tam olarak hangi değişkenin soruna neden olduğuna bağlıdır.
Sorunun gerçek nedenini bulmak her zaman zordur. Bu nedenle, birkaç çözüm denemeli ve varsayılan ağ geçidi sorununuzu çözmek için hangisinin işinize yarayacağını görmelisiniz.
"Varsayılan ağ geçidi mevcut değil" sorununa neden olan nedir?

- Çoğu durumda, "Varsayılan Ağ Geçidi Kullanılamıyor" sorununa McAfee güvenlik yazılımı neden olur.
- Hatalı bir ağ bağdaştırıcısı sürücünüz var, ağ bağlantınız muhtemelen düzgün çalışmıyor.
- Yanlış sürücüyü yüklediniz, bu nedenle ağ bağlantısı sorunlarınız da olabilir.
“Varsayılan Ağ Geçidi Kullanılamıyor” sorununu nasıl düzeltirim?
Nisan 2024 Güncellemesi:
Artık bu aracı kullanarak, sizi dosya kaybına ve kötü amaçlı yazılımlara karşı koruma gibi bilgisayar sorunlarını önleyebilirsiniz. Ek olarak, bilgisayarınızı maksimum performans için optimize etmenin harika bir yoludur. Program, Windows sistemlerinde oluşabilecek yaygın hataları kolaylıkla düzeltir - mükemmel çözüm parmaklarınızın ucundayken saatlerce sorun gidermeye gerek yoktur:
- 1 Adım: PC Onarım ve Doktoru İndirme Aracı'nı indirin (Windows 10, 8, 7, XP, Vista - Microsoft Altın Sertifikalı).
- 2 Adımı: “Taramayı Başlat”PC sorunlarına neden olabilecek Windows kayıt defteri sorunlarını bulmak için.
- 3 Adımı: “Hepsini tamir et”Tüm sorunları düzeltmek için.

Uyumlu bir ağ sürücüsünü yeniden yükleyin
- Aygıt Yöneticisi'nde, sürücüyü güncellemek için ağ sürücüsüne sağ tıklayın.
- Bilgisayarımda sürücü yazılımı ara öğesini seçin.
- Bilgisayarımdaki mevcut sürücüler listesinden seçim yapın.
- Uyumlu donanımı göster onay kutusunu seçin ve ardından listeden bir sürücü seçin.
- Ardından bu sürücüyü yüklemek için Evet'e tıklayın.
Üçüncü taraf yazılımları kaldırma
- Denetim Masası'nı açın.
- Denetim Masası'nda, Programlar altındaki Program kaldır girişini bulun.
- Programlar ve Özellikler penceresinde, kaldırmak istediğiniz uygulamayı bulun ve kaldırmak için sağ tıklayın.
- Etkinleşmesi için üçüncü taraf yazılımı bilgisayarınızdan kaldırdıktan sonra Windows 10'u yeniden başlatmayı deneyin.
Ağ bağdaştırıcınız için gelişmiş güç zamanlama ayarlarını değiştirme
- Arama kutusunda Güç ve Bekleme Ayarları'nı arayın ve devam etmek için Enter'a basın.
- Açılan pencerede İlgili Ayarlar altında Gelişmiş Güç Ayarları seçeneğine tıklayın.
- Ardından, PC'niz için ayarlanan güç planının yanındaki Güç tasarrufu ayarlarını değiştir'i seçin.
- Ardından, Plan Seçeneklerini Değiştir bölümünün ortasındaki Gelişmiş Güç Seçeneklerini Değiştir'e tıklayın.
- Güç Ayarları penceresinde, Kablosuz Bağdaştırıcı Ayarları'nı seçin ve Pilde ve Güçteyken ayarlarını maksimum güce ayarlayın.
- Bitirdiğinizde, değişikliklerinizi kaydetmek için Uygula ve Tamam'ı tıklayın.
Manuel Varsayılan Ağ Geçidi Ataması
- Ayarlar > İnternet ve Ağ > Ethernet (WIFI) > Bağdaştırıcı Ayarlarını Değiştir'e gidin.
- Özelliklerini açmak için bağlanmak istediğiniz ağa sağ tıklayın.
- Özellikler penceresinde aşağı kaydırın ve İnternet Protokolü sürüm 4'ü (TCP/IPv4) çift tıklayın.
- Ardından Aşağıdaki IP adresini kullan seçeneğini seçin. Buraya IP adresini, alt ağ maskesini ve varsayılan ağ geçidini girmelisiniz.
- Değişiklikleri kaydetmek için Tamam'a tıklayın.
Ağ IP adresini sıfırlama
- Arama kutusuna Komut İstemi yazın, ardından en iyi sonucu sağ tıklayın ve Yönetici olarak çalıştır'ı seçin.
- Komut istemine netsh int ip reset yazın, ardından Windows 10'da ağ IP adresini sıfırlamak için Enter'a basın.
- WIFI IP adresini sıfırladıktan sonra PC'nizdeki ağ sorunlarını araştırmaya başlayabilirsiniz.
Uzman İpucu: Bu onarım aracı, depoları tarar ve bu yöntemlerden hiçbiri işe yaramadıysa, bozuk veya eksik dosyaları değiştirir. Sorunun sistem bozulmasından kaynaklandığı çoğu durumda iyi çalışır. Bu araç, performansı en üst düzeye çıkarmak için sisteminizi de optimize eder. tarafından indirilebilir Burayı tıklatarak
Sık Sorulan Sorular
“Varsayılan ağ geçidi mevcut değil” hatasını nasıl düzeltirim?
"Varsayılan ağ geçidi mevcut değil" hatası, güncel olmayan ağ sürücülerinden kaynaklanıyor olabilir. Sorunu çözmenin en iyi yolu sürücüleri güncellemektir. Windows 10'un sürücüleri sizin için bulmasına ve yüklemesine izin verebilir veya sürücüleri zaten indirdiyseniz sürücü dosyasını indirebilirsiniz.
Varsayılan ağ geçidini manuel olarak nasıl atayabilirim?
- Ayarlar -> İnternet ve Ağ -> Ethernet (WIFI) -> Kart Ayarlarını Değiştir seçeneğine gidin.
- Özelliklerini açmak için bağlanmak istediğiniz ağa sağ tıklayın.
- Özellikler penceresinde aşağı kaydırın ve İnternet Protokolü sürüm 4'ü (TCP/IPv4) çift tıklayın.
- Ardından Aşağıdaki IP adresini kullan seçeneğini seçin. Buraya IP adresini, alt ağ maskesini ve varsayılan ağ geçidini girmelisiniz.
- Değişikliklerinizi kaydetmek için Tamam'ı tıklayın.
Neden "varsayılan ağ geçidi mevcut değil" mesajını alıyorum?
Çoğu durumda, "Varsayılan Ağ Geçidi kullanılamıyor" sorunu McAfee güvenlik programından kaynaklanmaktadır. Hatalı bir ağ kartı sürücünüz olması da mümkündür, bu nedenle ağ bağlantısı düzgün çalışmıyor.


