Nisan ayında güncellendi 2024: Optimizasyon aracımızla hata mesajları almayı bırakın ve sisteminizi yavaşlatın. şimdi al Bu bağlantıyı
- Indirin ve yükleyin onarım aracı burada.
- Bilgisayarınızı taramasına izin verin.
- Araç daha sonra Bilgisayarını tamir et.
“Çağrılan nesne istemcilerinden ayrıldı” hata mesajını hiç gördünüz mü? Bu, üstesinden gelmek için sinir bozucu bir hata olabilir, ancak endişelenmeyin - yardım etmek için buradayız! Bu blog yazısında, bu hata mesajının ne anlama geldiğini ve nasıl çözüleceğini tartışacağız. Gelecekte bu hatanın oluşmasını önlemek için bazı ipuçları da sağlayacağız.
“Aranan nesne istemcileriyle bağlantısını kaybetti” hata mesajının nedeni nedir?
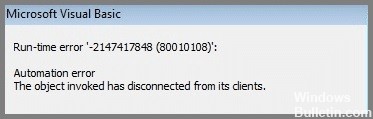
Karmaşık jargona rağmen, bu hata mesajının aslında çok basit bir anlamı var. Windows'ta, Çağrılan nesne istemcileriyle iletişimi kaybetti mesajını alırsanız, bu yalnızca belirli türdeki dosyaları açmaktan sorumlu belirli programın bunu yapamayacağı anlamına gelir. Nesne, açmaya çalıştığınız dosya türünü açmayı seçtiğiniz bilgisayarınızdaki belirli bir uygulamaya başvurur.
Müşterileri, elbette, bu dosya türüne erişiyor. Bu nedenle, tüm hata mesajı, ilişkili program bir nedenle devre dışı bırakıldığından dosyaların açılamadığını gösterir. Diğer kullanıcılar, dosyalarını, özellikle Word ve Excel belgelerini kaydetmeye çalıştıklarında bu hatayı görürler. Dosyanın kaydedilemeyeceğini söyleyen bir mesaj görünecektir.
'Aranan nesne istemcileriyle bağlantısı kesildi' sorunu nasıl çözülür?
Sistem geri yüklemesi gerçekleştirin

Yeni programlar yüklemeden veya ayarlarınızda büyük değişiklikler yapmadan önce Windows 10'da bir geri yükleme noktası oluşturmak her zaman iyi bir fikirdir. Bu şekilde, bir şeyler ters giderse, çalışan bir yapılandırmaya geri dönmek için geri yükleme noktasını kullanabilirsiniz. Windows 10'da sistem geri yükleme işleminin nasıl gerçekleştirileceği aşağıda açıklanmıştır:
- İlk olarak, Windows tuşu + R'ye basarak, sysdm.cpl yazıp Enter'a basarak Sistem Özellikleri iletişim kutusunu açın.
- Ardından, Sistem Koruması sekmesine tıklayın ve Yapılandır düğmesine tıklayın.
- Korumak istediğiniz sürücüyü seçin ve Tamam'a tıklayın. Sistem korumasını aç seçeneğinin seçili olduğundan emin olun ve geri yükleme noktaları için ne kadar disk alanı kullanmak istediğinizi seçin. Ardından, tekrar Tamam'ı tıklayın.
- Bir geri yükleme noktası oluşturmak için Denetim Masası'nı açın ve arama kutusuna Kurtarma yazın. Sonuç listesinden Geri yükleme noktası oluştur'u tıklayın.
- Sistem Koruması sekmesinde, Oluştur'a tıklayın. Geri yükleme noktanız için bir ad yazın ve yeniden Oluştur'a tıklayın.
Hepsi bu kadar! Artık Windows 10'da bir sistem geri yükleme noktasının nasıl oluşturulacağını biliyorsunuz.
Sistem dosyası kontrolünü (SFC) kullanın

SFC taraması, bilgisayarınızdaki bozuk dosyaları düzeltmeye yardımcı olabilecek bir işlemdir. Windows 10'da SFC taraması yapmak için şu adımları izleyin:
- Başlat menüsünü açın ve arama kutusuna "cmd" yazın.
- “Komut İstemi” sonucuna sağ tıklayın ve “Yönetici olarak çalıştır” seçeneğini seçin.
- “sfc /scannow” komutunu yazın ve Enter'a basın.
- Tarama şimdi başlayacak ve tamamlanması biraz zaman alabilir.
- Tarama bittiğinde, bilgisayarınızı yeniden başlatın ve iyileştirme olup olmadığını kontrol edin.
Nisan 2024 Güncellemesi:
Artık bu aracı kullanarak, sizi dosya kaybına ve kötü amaçlı yazılımlara karşı koruma gibi bilgisayar sorunlarını önleyebilirsiniz. Ek olarak, bilgisayarınızı maksimum performans için optimize etmenin harika bir yoludur. Program, Windows sistemlerinde oluşabilecek yaygın hataları kolaylıkla düzeltir - mükemmel çözüm parmaklarınızın ucundayken saatlerce sorun gidermeye gerek yoktur:
- 1 Adım: PC Onarım ve Doktoru İndirme Aracı'nı indirin (Windows 10, 8, 7, XP, Vista - Microsoft Altın Sertifikalı).
- 2 Adımı: “Taramayı Başlat”PC sorunlarına neden olabilecek Windows kayıt defteri sorunlarını bulmak için.
- 3 Adımı: “Hepsini tamir et”Tüm sorunları düzeltmek için.
DISM taraması gerçekleştirin

Windows 10, bilgisayarınızın sorunsuz çalışmasını sağlamak için çeşitli yollar sunar ve en etkili yollardan biri DISM taramasıdır. Bu araç, bozuk dosyaları ve sistem ayarlarını onarmanın yanı sıra gereksiz dosyaları kaldırarak performansı artırmaya yardımcı olabilir. Windows 10'da DISM taramasının nasıl çalıştırılacağı aşağıda açıklanmıştır:
- Arama kutusunu açmak için Windows tuşu + S'ye basın.
- 2. Arama kutusuna 'Komut İstemi' yazın ve Enter'a basın.
- Komut İstemine 'DISM /Online /Cleanup-Image /RestoreHealth' yazın ve Enter'a basın.
- Tarama şimdi başlayacak ve tamamlanması birkaç dakika sürebilir.
- Tamamlandığında, taramanın sonuçları hakkında bir rapor göreceksiniz. Herhangi bir sorun bulunursa, bunlar burada listelenir ve bunları düzeltmek için talimatları uygulayabilirsiniz.
Bilgisayarı yeniden başlat

Bilgisayarınız çalışıyorsa, denemeniz gereken ilk şeylerden biri onu yeniden başlatmaktır. Bu, bilgisayarı uzun süre kullanmaktan veya aynı anda birden çok program çalıştırmaktan kaynaklanabilecek sorunları gidermeye yardımcı olabilir. Yeniden başlatma, genel performansı artırmaya da yardımcı olabilir. Windows 10 çalıştıran bir bilgisayarı nasıl yeniden başlatacağınız aşağıda açıklanmıştır:
- Ekranın sol alt köşesindeki Başlat düğmesine tıklayın.
- Güç düğmesini seçin, ardından Yeniden Başlat'a tıklayın.
- Bilgisayarınız şimdi yeniden başlatılacak ve tekrar normal şekilde çalışıyor olmalıdır. Değilse, virüs taraması yapmak veya yakın zamanda yüklenen programları kaldırmak gibi diğer sorun giderme adımlarını deneyebilirsiniz.
Dosya Gezgini'ni yeniden başlatın

Windows 10 kullanıcılarının karşılaştığı yaygın bir sorun, Dosya Gezgini programının yanıt vermeyi durdurmasıdır. Bu olursa, Dosya Gezgini'ni yeniden başlatmak için atabileceğiniz birkaç adım vardır.
- İlk olarak, Görev Yöneticisini açmak için klavyenizdeki Ctrl+Shift+Esc tuşlarına basın.
- Ardından, İşlemler sekmesine tıklayın ve “Windows Gezgini” işlemini bulun.
- Bu işleme sağ tıklayın ve menüden “Yeniden Başlat” seçeneğini seçin.
- Son olarak, Görev Yöneticisini kapatın ve Dosya Gezgini'nin şimdi düzgün çalışıp çalışmadığını kontrol edin.
- Bu adımlar sorunu çözmezse, bilgisayarınızı yeniden başlatmanız gerekebilir.
Uzman İpucu: Bu onarım aracı, depoları tarar ve bu yöntemlerden hiçbiri işe yaramadıysa, bozuk veya eksik dosyaları değiştirir. Sorunun sistem bozulmasından kaynaklandığı çoğu durumda iyi çalışır. Bu araç, performansı en üst düzeye çıkarmak için sisteminizi de optimize eder. tarafından indirilebilir Burayı tıklatarak
Sık Sorulan Sorular
Çağrılan nesne nedir?
Çağrılan nesne, bir program veya işlem istemcilerinden ayrıldığında Windows'ta oluşabilecek bir hata mesajıdır. Bu, programın yanıt vermemesi veya bilgisayarınızda bozuk dosyalar olması gibi birkaç nedenden dolayı olabilir.
Nesnenin istemcileri nelerdir?
Nesnenin istemcileri, ona bağlı olan programlar veya işlemlerdir. Nesne istemcilerinden ayrıldığında, bu programların veya süreçlerin artık birbirleriyle iletişim kuramayacağı anlamına gelir.
Nesnenin istemcileriyle bağlantısı neden kesildi?
Nesnenin istemcilerinden bağlantısının kesilmesinin birkaç nedeni vardır. Programın kendisindeki bir sorundan kaynaklanıyor olabilir veya bilgisayarınızda soruna neden olan bozuk dosyalar olabilir.


