Nisan ayında güncellendi 2024: Optimizasyon aracımızla hata mesajları almayı bırakın ve sisteminizi yavaşlatın. şimdi al Bu bağlantıyı
- Indirin ve yükleyin onarım aracı burada.
- Bilgisayarınızı taramasına izin verin.
- Araç daha sonra Bilgisayarını tamir et.

Bir Windows bilgisayarında bir programı çalıştırmaya veya bir dosyayı açmaya çalışırken tam olarak bu hatayı alabilirsiniz. Ve sadece ihtiyacınız olan izni almanız da yardımcı olmayabilir. Bu yüzden pek çok insan aynı soruyu soruyor ve Microsoft desteğinden ve bazı forumlardan yardım istiyor.
Windows'un belirtilen aygıta, yola veya dosyaya erişememesinin olası nedenleri nelerdir? Dosyaya erişim izniniz neden yok? Bu kılavuzla, Windows belirtilen aygıta erişemediğinde sorunu çözmek için nedenleri anlayabilecek ve tüm etkili çözümleri öğrenebileceksiniz. Hemen başlayalım.
“Windows belirtilen aygıta, yola veya dosyaya erişemiyor” hatasının nedenleri nelerdir?

- Windows'un kilitli dosyaları var.
- Program kısayolu bozuk.
- Antivirüs yazılımı dosyaları engelliyor olabilir.
- Dosya, virüsten koruma programı tarafından bozulmuş, gizlenmiş veya silinmiş.
- Yönetici olmadığınız için erişim haklarınız yok.
“Windows belirtilen aygıta, yola veya dosyaya erişemiyor” sorunu nasıl çözülür?
Nisan 2024 Güncellemesi:
Artık bu aracı kullanarak, sizi dosya kaybına ve kötü amaçlı yazılımlara karşı koruma gibi bilgisayar sorunlarını önleyebilirsiniz. Ek olarak, bilgisayarınızı maksimum performans için optimize etmenin harika bir yoludur. Program, Windows sistemlerinde oluşabilecek yaygın hataları kolaylıkla düzeltir - mükemmel çözüm parmaklarınızın ucundayken saatlerce sorun gidermeye gerek yoktur:
- 1 Adım: PC Onarım ve Doktoru İndirme Aracı'nı indirin (Windows 10, 8, 7, XP, Vista - Microsoft Altın Sertifikalı).
- 2 Adımı: “Taramayı Başlat”PC sorunlarına neden olabilecek Windows kayıt defteri sorunlarını bulmak için.
- 3 Adımı: “Hepsini tamir et”Tüm sorunları düzeltmek için.
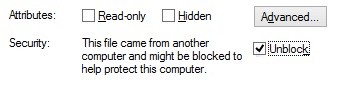
Dosyanın engellemesini kaldır
- Sorunlu dosya veya klasöre sağ tıklayın ve Özellikler'i seçin.
- Varsayılan olarak Genel sekmesinde olduğunuzdan emin olun. Burada dosya, klasör veya kısayol hakkında bilgi bulacaksınız.
- Güvenlik'in yanında "Bu dosya başka bir bilgisayardan ve bu bilgisayarı korumak için engellenmiş olabilir" metninin görünüp görünmediğini kontrol edin. Öyleyse, Engellemeyi kaldır kutusunu işaretleyin.
- Tamam'ı tıklayın ve dosyaya yeniden erişmeyi veya dosyayı düzenlemeyi deneyin.
Dosya için bir kısayol oluşturun
- Masaüstünüzde boş bir alana tıklayın, ardından Yeni -> Kısayol'u seçin.
- Gözat'a tıklayın ve erişmek veya düzenlemek istediğiniz dosyayı bulun, ardından İleri'ye tıklayın.
- Kısayol için istediğiniz adı girin. Bu, Windows 10'da olabilir, yani herhangi bir özel karakter kullanamazsınız.
- Bitti'yi tıklayın.
Bir dosya veya klasörün iznini değiştirme
- Soruna neden olan dosya veya klasöre sağ tıklayın ve Özellikler'i seçin.
- Pencerenin üst kısmındaki sekme kısayollarını kullanarak Güvenlik sekmesine tıklayın.
- Grup veya kullanıcı adları altında listelenen hesabınıza tıklayın. Şu anda sahip olduğunuz izinler görüntülenir.
- İzinleri değiştirmek için Düzenle'yi tıklayın.
- Reddet sütunundaki tüm onay kutularının işaretli olmadığından emin olun. Bu, dosyadaki tüm kısıtlamaları otomatik olarak kaldırır.
- Tamam'a tıklayın ve bu değişiklikleri yaptıktan sonra dosyayı açıp açamayacağınıza bakın.
Dosyanın konumunu kontrol edin
- Sorunlu dosya veya klasöre sağ tıklayın ve Özellikler'i seçin.
- Varsayılan olarak Genel sekmesinde olduğunuzdan emin olun. Dosya, klasör veya kısayol hakkında bilgi bulabileceğiniz yer burasıdır.
- Dosyanın konumunu kontrol edin. Bu, erişmek veya düzenlemek istediğiniz dosyanın yolunu görüntüler.
- Fare imleci ile konumu vurgulayın ve metne sağ tıklayın. Bağlam menüsünden Kopyala seçeneğini seçin.
- Görev çubuğundaki simgeye tıklayarak Dosya Gezgini'ni açın.
- Başlığa tıklayın ve Ctrl + P tuş kombinasyonunu kullanarak 4. adımda kopyaladığınız metni yapıştırın.
- Dosya konumuna gitmek için Enter tuşuna basın.
- İstediğiniz dosyayı orada bulabilecek misiniz bir bakın. Değilse, dosya muhtemelen silinmiş veya taşınmıştır.
Uzman İpucu: Bu onarım aracı, depoları tarar ve bu yöntemlerden hiçbiri işe yaramadıysa, bozuk veya eksik dosyaları değiştirir. Sorunun sistem bozulmasından kaynaklandığı çoğu durumda iyi çalışır. Bu araç, performansı en üst düzeye çıkarmak için sisteminizi de optimize eder. tarafından indirilebilir Burayı tıklatarak
Sık Sorulan Sorular
Windows 10'de özel izinleri nasıl etkinleştiririm?
- Özellikleri seçin.
- Güvenlik sekmesini tıklayın.
- Gelişmiş düğmesini tıklayın.
- Sahibin adının yanındaki Düzenle'yi tıklayın.
- Gelişmiş düğmesini tıklayın.
- Şimdi Ara'yı tıklayın.
- Kullanıcı adını seçin ve Tamam'a tıklayın.
- Tamam 'ı tıklatın.
Windows belirli bir aygıt yoluna veya dosyaya erişemiyor sorunlarını nasıl giderebilirim?
- Dosya veya klasör için izinleri kontrol edin.
- Dosyanın konumunu kontrol edin.
- Dosyanın taşınmadığından veya silinmediğinden emin olun.
- Bozuk olmadığından emin olmak için kısayolu yeniden oluşturun.
- Dosyanın engellemesini kaldırın.
- Virüsten koruma yazılımınızın dosyayı engelleyip engellemediğini kontrol edin.
Windows 10'da izinleri nasıl değiştiririm?
Dosyaya sağ tıklayın ve içerik menüsünden Özellikler'i seçin. Güvenlik sekmesine tıklayın. Gruplar veya kullanıcı adları altında Düzenle'ye tıklayın. Bir sonraki pencerede, izinleri görüntülemek ve düzenlemek için listeden her kullanıcıyı veya grubu seçebilirsiniz.


