Nisan ayında güncellendi 2024: Optimizasyon aracımızla hata mesajları almayı bırakın ve sisteminizi yavaşlatın. şimdi al Bu bağlantıyı
- Indirin ve yükleyin onarım aracı burada.
- Bilgisayarınızı taramasına izin verin.
- Araç daha sonra Bilgisayarını tamir et.

Yaygın olmasa da şu hatayla karşılaşabilirsiniz: “Windows, yerel bilgisayarda Windows Ses Hizmetini başlatamadı”. Bu genellikle ses hizmetinin bir arıza nedeniyle başarısız olması ve yeniden başlatılamamasından kaynaklanır.
Ses hizmeti başarısız olursa, sisteminizde ses yoktur ve bu çok sinir bozucu olabilir. Daha da kötüsü, sorun yeniden başlatıldıktan sonra bile devam edebilir. Bunun nedeni, Windows ses hizmetinin başlangıçta otomatik olarak başlayacak şekilde ayarlanmış olmasıdır, ancak çalışmaz ve size bir hata verir.
Bugün, filmlerinizi ve müziğinizi her zamanki gibi dinleyebilmeniz için Windows ses hizmetini nasıl yeniden etkinleştireceğinizi göstereceğiz.
“Windows, yerel bilgisayarda Windows Ses Hizmetini başlatamadı” hata mesajının nedeni nedir?
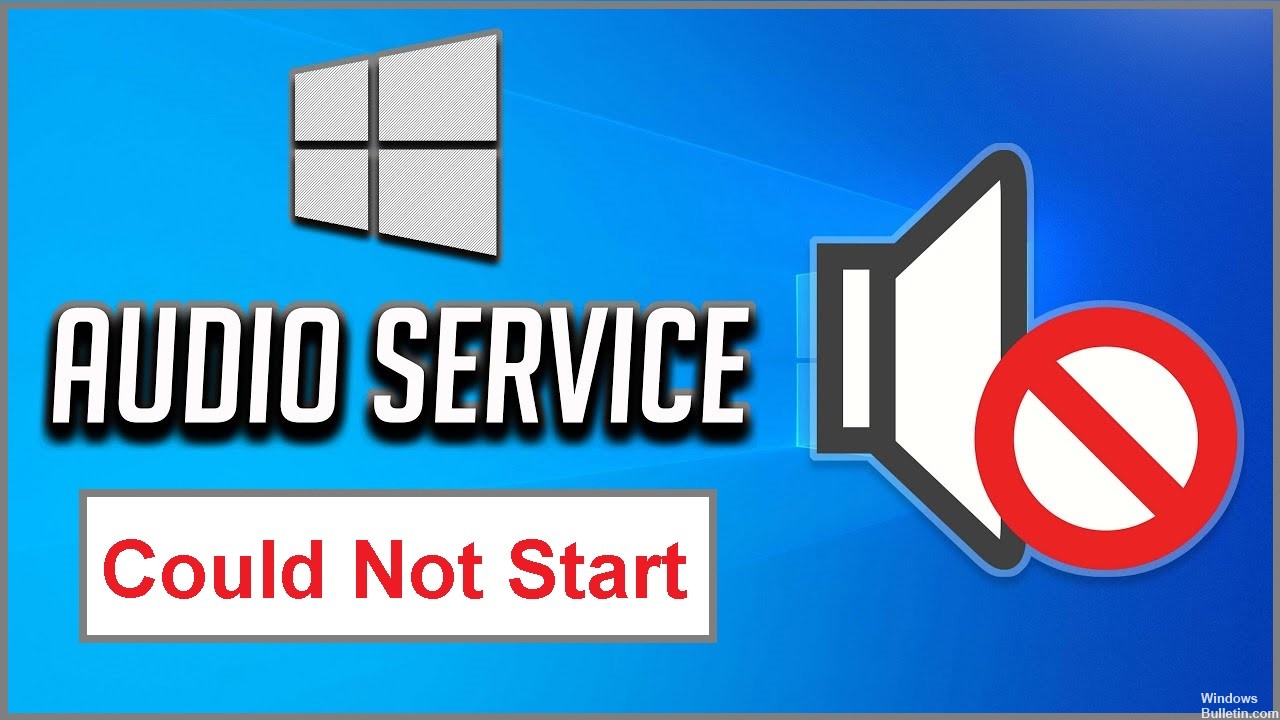
Bu tür hatalara genellikle sisteminizde kullanılan üçüncü taraf bir virüsten koruma programı neden olur. Genellikle, virüsten koruma programı dosyayı bir virüs olarak işaretler ve bu dosyalarla ilgili hizmetlerin çalışmasını etkileyen karantina listesine koyar.
“Windows Ses Hizmeti yerel bilgisayarımda başlatılamadı” hatasını nasıl onarabilirim?
Nisan 2024 Güncellemesi:
Artık bu aracı kullanarak, sizi dosya kaybına ve kötü amaçlı yazılımlara karşı koruma gibi bilgisayar sorunlarını önleyebilirsiniz. Ek olarak, bilgisayarınızı maksimum performans için optimize etmenin harika bir yoludur. Program, Windows sistemlerinde oluşabilecek yaygın hataları kolaylıkla düzeltir - mükemmel çözüm parmaklarınızın ucundayken saatlerce sorun gidermeye gerek yoktur:
- 1 Adım: PC Onarım ve Doktoru İndirme Aracı'nı indirin (Windows 10, 8, 7, XP, Vista - Microsoft Altın Sertifikalı).
- 2 Adımı: “Taramayı Başlat”PC sorunlarına neden olabilecek Windows kayıt defteri sorunlarını bulmak için.
- 3 Adımı: “Hepsini tamir et”Tüm sorunları düzeltmek için.

Ses sorunlarını giderme
- Windows aramasına "Sorun Giderme" yazın ve Enter'a basın.
- Diğer Sorun Gidericileri seçin.
- Ses Çal'ı seçin ve Sorun Gidericiyi Çalıştır'a tıklayın.
- Analizin tamamlanmasını bekleyin.
- Önerilen düzeltmeleri uygulayın ve bilgisayarınızı yeniden başlatın.
Bir SFC taraması yürütün
- Windows aramasına cmd yazın.
- Komut İstemi'ne sağ tıklayın ve seçin Yönetici olarak çalıştır.
- sfc /scannow yazın ve Enter'a basın.
- Taramanın tamamlanmasını bekleyin.
- Tarama tamamlandığında, Windows herhangi bir bütünlük ihlali bulunup bulunmadığını ve düzeltilip düzeltilmediğini size söyleyecektir.
Bağlantı ayarlarını değiştirme
- Windows arama kısmına Hizmetler yazın ve Enter'a basın.
- Windows Audio'ya ilerleyin ve çift tıklayın.
- Yeni pencerede Bağlantı sekmesini seçin.
- Yerel hesap seçeneğini işaretleyin ve ardından Hizmetin masaüstüyle iletişim kurmasına izin ver seçeneğini açın.
- Uygula'yı ve ardından Tamam'ı tıklayın.
Uzman İpucu: Bu onarım aracı, depoları tarar ve bu yöntemlerden hiçbiri işe yaramadıysa, bozuk veya eksik dosyaları değiştirir. Sorunun sistem bozulmasından kaynaklandığı çoğu durumda iyi çalışır. Bu araç, performansı en üst düzeye çıkarmak için sisteminizi de optimize eder. tarafından indirilebilir Burayı tıklatarak
Sık Sorulan Sorular
Windows Ses hizmetini başlamaya nasıl zorlarım?
- Windows 10'da, Windows simgesine sağ tıklayın ve Çalıştır'ı seçin.
- Services.MSC yazın. Tamam'ı tıklayın.
- Windows Audio'ya ilerleyin ve menüyü açmak için çift tıklayın.
- Hizmet herhangi bir nedenle durdurulmuşsa sistem sesi düzgün çalışmıyordur.
- Hizmetin başlangıç türünü iki kez kontrol edin.
- Uygula'yı tıklayın.
“Windows, yerel bilgisayarda Windows ses hizmetini başlatamadı” ne anlama geliyor?
Ses hizmeti başarısız olursa, sistemde ses yoktur ve bu çok sinir bozucu olabilir. Daha da kötüsü, sorun yeniden başlatıldıktan sonra bile devam edebilir. Bunun nedeni, Windows ses hizmetinin başlangıçta otomatik olarak başlayacak şekilde ayarlanmış olması, ancak çalışmaması ve hata vermesidir.
“Windows ses hizmeti yerel bilgisayarda başlatılamadı” nedeni nedir?
Bu tür bir hatanın nedeni genellikle sistemde kullanılan üçüncü taraf bir virüsten koruma programıdır. Genellikle, virüsten koruma programı bir dosyayı virüs olarak işaretler ve bu dosyalarla ilgili hizmetlerin çalışmasını etkileyen karantina listesine koyar.


