Nisan ayında güncellendi 2024: Optimizasyon aracımızla hata mesajları almayı bırakın ve sisteminizi yavaşlatın. şimdi al Bu bağlantıyı
- Indirin ve yükleyin onarım aracı burada.
- Bilgisayarınızı taramasına izin verin.
- Araç daha sonra Bilgisayarını tamir et.
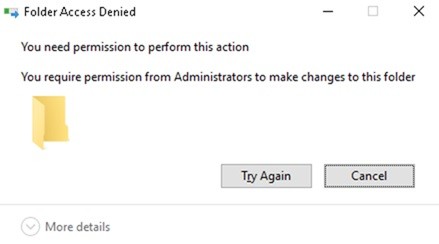
Windows, bilgisayarınızda gerçekleştirdiğiniz eylemler için izinler gerektirir. Ama bu senin bilgisayarın, değil mi? Peki, neden belirli dosya ve klasörlere erişim iznine ihtiyacınız var? Birkaç ilgili cevap var.
Windows, belirli dosyalara erişmenizi engellemek ister çünkü bunları değiştirmek işletim sistemine zarar verebilir. Bu nedenle, Windows kullanıcı hesabınız doğru izinlere sahip değilse, belirli dosya veya klasörlere erişemezsiniz.
Bu durumda, bir hata mesajı alırsınız "Bu eylemi gerçekleştirmek için izniniz olmalıdır". Bu elbette sinir bozucu. Ancak burada bu hatayı düzeltmek için çok etkili çözümler var.
“Bu eylemi gerçekleştirmek için izne ihtiyacınız var” hata mesajına neden olan nedir?

Bu hatanın tek bir nedeni yoktur, ancak tekrarlanmaması daha iyidir. Ancak bazı durumlarda, örneğin dosyaları kopyalamaya, klasör/dosya adını değiştirmeye, bir dosya veya klasörü silmeye veya bir program yüklemeye çalıştığınızda hata daha sık meydana gelir.
İdeal olarak, bu eylemler herhangi bir soruna neden olmamalıdır. Doğru güvenlik izinlerine sahip değilseniz, izinler doğru şekilde değiştirilmediyse veya klasör veya dosya, Windows'un çalışması için önemli bir dosya olduğu için bir hizmet veya sistem işlemi tarafından kilitlendiyse bu hatayla karşılaşabilirsiniz.
Hata, kötü amaçlı yazılım bulaşmasından veya bazı üçüncü taraf uygulamaların kullanılmasından da kaynaklanabilir. Tüm bunlar, bir yönetici hesabınız olsa bile, dosya ve klasörleri oluşturamayacağınız, değiştiremeyeceğiniz ve hatta silemeyeceğiniz için sinir bozucu olabilir.
“Bu eylemi gerçekleştirmek için izne sahip olmalısınız” hata mesajı nasıl onarılır?
Nisan 2024 Güncellemesi:
Artık bu aracı kullanarak, sizi dosya kaybına ve kötü amaçlı yazılımlara karşı koruma gibi bilgisayar sorunlarını önleyebilirsiniz. Ek olarak, bilgisayarınızı maksimum performans için optimize etmenin harika bir yoludur. Program, Windows sistemlerinde oluşabilecek yaygın hataları kolaylıkla düzeltir - mükemmel çözüm parmaklarınızın ucundayken saatlerce sorun gidermeye gerek yoktur:
- 1 Adım: PC Onarım ve Doktoru İndirme Aracı'nı indirin (Windows 10, 8, 7, XP, Vista - Microsoft Altın Sertifikalı).
- 2 Adımı: “Taramayı Başlat”PC sorunlarına neden olabilecek Windows kayıt defteri sorunlarını bulmak için.
- 3 Adımı: “Hepsini tamir et”Tüm sorunları düzeltmek için.
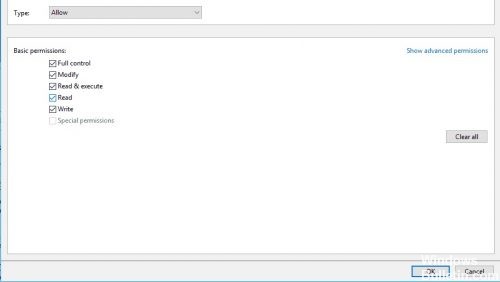
Dizin sahibini değiştirme
- İlk önce, erişemediğiniz dosyayı bulun. Bu dosyaya sağ tıklayın ve Özellikler'i seçin.
- Güvenlik sekmesini seçin ve Grup ve Kullanıcı Adları altında Yönetici'ye tıklayın.
- En alttaki Gelişmiş düğmesini tıklayın.
- Sahip bölümünde, Düzenle'yi tıklayın.
- Kullanıcı veya Grup Seç penceresinde Gelişmiş'e tıklayın.
- Ardından Gelişmiş bölümünde, Şimdi Bul'a tıklayın ve bilgisayarınızdaki dosyalar üzerinde tam haklara sahip olmasını istediğiniz grubu seçin. Bu pencereyi kapatmak için Tamam'a tıklayın.
- Şimdi İzinler sekmesine gidin ve Ekle'yi tıklayın.
- Birincil Seç'i tıklayın.
- İstediğiniz kullanıcıyı veya grubu seçmek için 5. ve 6. adımları tekrarlayın.
- Türü İzin Ver olarak ayarlayın ve Tam Denetim seçeneğini işaretleyin. Şimdi değişikliklerinizi kaydetmek için Tamam'ı tıklayın.
- Artık seçilen dosyanın sahibisiniz ve herhangi bir kısıtlama olmaksızın değiştirebilirsiniz.
Güvenlik/sahiplik izinlerini değiştirmek için komut satırını kullanın
- Win + X menüsünü açmak için Windows + X tuşlarına basın ve listeden Komut İstemi'ni (Yönetici) seçin. Eğer
- Komut İstemi mevcut değil, bunun yerine PowerShell (Yönetici) kullanabilirsiniz.
- Komut İstemi açıldığında, takeown /f (path_to_folder) /r /dy yazın ve Enter'a basın. Bu komutu çalıştırarak, seçilen dizinin veya dosyanın sahipliğini alırsınız.
- Şimdi icacls (path_to_folder) /grant managers:F /T yazın ve komutu yürütmek için Enter'a basın.
- Daha sonra Yöneticiler grubuna dizin üzerinde tam kontrol verirsiniz. Başka bir kullanıcıya veya gruba tam erişim vermek istiyorsanız uygun adı girin.
Bu iki komut yürütüldüğünde, sahibi olursunuz ve seçilen kullanıcı veya gruba tam kontrol verirsiniz. Bu komutun çalışması için, (path_to_folder) dosyasını Dosya Erişimi Reddedildi hata mesajına neden olan dosyanın veya dizinin tam konumuyla değiştirmelisiniz.
Virüsten koruma programınızı kontrol edin
Bu sorunun başka bir nedeni de virüsten koruma programınız olabilir. Sorunu çözmek için, kullanıcılar virüsten koruma programınızı devre dışı bırakmanızı ve bunun yardımcı olup olmadığına bakmanızı önerir. Değilse, virüsten koruma programınızı kaldırmalı ve sorunun çözülüp çözülmediğine bakmalısınız.
Virüsten koruma programını kaldırmak sorunu çözmezse, başka bir virüsten koruma programına geçmeyi düşünmelisiniz. Piyasada birçok iyi antivirüs programı var ancak sisteminizi etkilemeyecek bir antivirüs programı istiyorsanız popüler üçüncü parti antivirüs programlarını denemenizi öneririz.
Uzman İpucu: Bu onarım aracı, depoları tarar ve bu yöntemlerden hiçbiri işe yaramadıysa, bozuk veya eksik dosyaları değiştirir. Sorunun sistem bozulmasından kaynaklandığı çoğu durumda iyi çalışır. Bu araç, performansı en üst düzeye çıkarmak için sisteminizi de optimize eder. tarafından indirilebilir Burayı tıklatarak
Sık Sorulan Sorular
Bu eylem için izne ihtiyacım olduğunu nasıl bilebilirim?
- Windows kullanıcı hesabının türünü kontrol edin.
- Dosya veya klasör üzerinde tam kontrol sahibi olun.
- Kendinizi Yöneticiler grubuna ekleyin.
- Güvenli moda geçin.
- SFC ve CHKDSK'yi çalıştırın.
Neden bunu yapmak için izne ihtiyacın olduğunu söylüyorlar?
Bilgisayarınıza, "Bu eylemi gerçekleştirmek için izne ihtiyacınız var" hata mesajına neden olan virüsler veya kötü amaçlı yazılımlar bulaşmış olabilir. Windows Defender'ı kullanarak bir kötü amaçlı yazılım taraması çalıştırın ve bilgisayarınızdan kötü amaçlı yazılımları kaldırın. Bundan sonra, hatanın kaybolup kaybolmadığını kontrol edebilirsiniz.
Windows'un yönetici hakları istemesini nasıl önleyebilirim?
Sistem ve Güvenlik ayarları grubuna gidin, Güvenlik ve Bakım'a tıklayın ve Güvenlik altındaki seçenekleri genişletin. Windows SmartScreen bölümünü görene kadar aşağı kaydırın. Ayarları Değiştir düğmesine tıklayın. Bu değişiklikleri yapmak için yönetici haklarına sahip olmanız gerekir.


