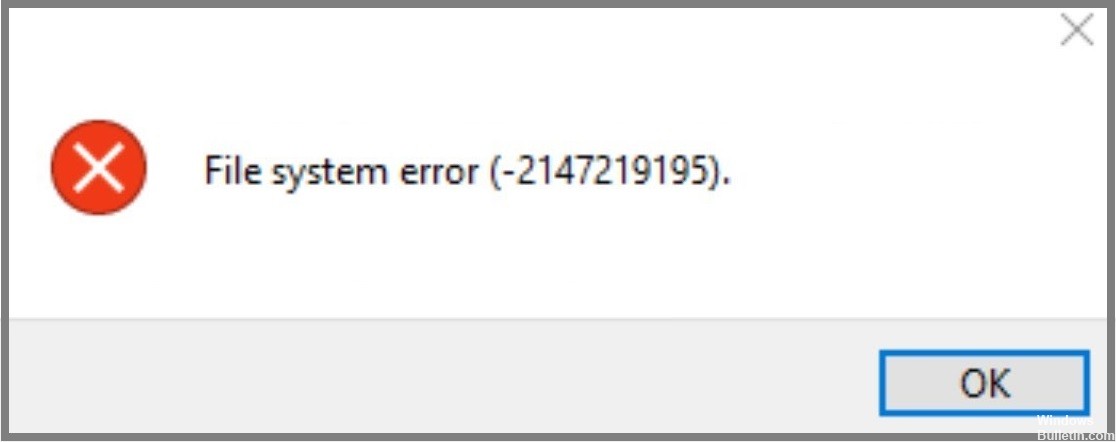
Nisan ayında güncellendi 2024: Optimizasyon aracımızla hata mesajları almayı bırakın ve sisteminizi yavaşlatın. şimdi al Bu bağlantıyı
- Indirin ve yükleyin onarım aracı burada.
- Bilgisayarınızı taramasına izin verin.
- Araç daha sonra Bilgisayarını tamir et.
Dosya Sistemi Hatası (-2147219195), Microsoft Windows işletim sistemiyle çalışırken bulunan en yaygın hatalardan biridir. Küçük bir sorun gibi görünse de ciddi veri kaybına neden olabilir. Aslında, bu hatayı zaten kendiniz yaşamış olmanız oldukça olasıdır. Bu hatayı çözmenin yollarını arıyorsanız, işte tam da bunu yapmanıza yardımcı olacak bazı ipuçları.
İlk önce ilk şeyler – hadi bu hatanın tam olarak ne olduğunu anlayalım. Dosyaların bilgisayarınızda depolanma biçiminde bir sorun olduğunda bir dosya sistemi hatası oluşur. Bu olduğunda, sorunun yapısını belirten bir hata kodu alırsınız. Örneğin, -2147219195, “Dosya Sistemi Hatasını” temsil eder.
Artık bu hatanın ne olduğunu bildiğimize göre, nasıl oluşuyor? Pekala, birkaç nedenden dolayı olabilir. Bunun bir nedeni, sabit disk sürücünüzün bozulmuş olmasıdır. Başka bir olasılık da önemli dosyaları yanlışlıkla silmiş olmanızdır. Sabit disk sürücünüzün hasar görüp görmediğini öğrenmek için Disk Temizleme aracını kullanabilirsiniz. Bunu yapmak için aşağıda belirtilen adımları izleyin:
- Başlat düğmesine tıklayın ve Arama kutusuna “Disk Temizleme” yazın.
- Görüntülenen programlar listesinden Disk Temizleme'yi seçin.
- Programı açmak için Enter'a basın.
- İşlemi başlatmak için Tamam'a tıklayın.
- Temizleme işlemi tamamlanana kadar bekleyin.
- İstenirse bilgisayarınızı yeniden başlatın.
- Bilgisayarınızı yeniden başlattıktan sonra hatanın devam edip etmediğini kontrol edin.
Hala aynı hatayı yaşıyorsanız, yeni bir sabit disk sürücüsü almayı düşünmelisiniz. Bu, PC'nizin gelecekte herhangi bir sorunla karşılaşmamasını sağlayacaktır. Ancak, yeni bir sabit disk sürücüsü satın almak için yeterli paranız yoksa, diğer çözümleri de deneyebilirsiniz. Bunlardan bazıları:
Windows Güncellemeleri'ni çalıştırın

Microsoft, bazıları isteğe bağlı olsa da, Windows 10 için en son güncelleştirmelerin yüklenmesini önerir. Güncellemeleri yüklemek istemiyorsanız, indirip kurduktan sonra bilgisayarınızı yeniden başlatabilirsiniz. Bunu sık sık yapmak zorunda kalmamalısınız, ancak bazen yeniden başlatmayı gerektiren sorunlar olabilir.
Nisan 2024 Güncellemesi:
Artık bu aracı kullanarak, sizi dosya kaybına ve kötü amaçlı yazılımlara karşı koruma gibi bilgisayar sorunlarını önleyebilirsiniz. Ek olarak, bilgisayarınızı maksimum performans için optimize etmenin harika bir yoludur. Program, Windows sistemlerinde oluşabilecek yaygın hataları kolaylıkla düzeltir - mükemmel çözüm parmaklarınızın ucundayken saatlerce sorun gidermeye gerek yoktur:
- 1 Adım: PC Onarım ve Doktoru İndirme Aracı'nı indirin (Windows 10, 8, 7, XP, Vista - Microsoft Altın Sertifikalı).
- 2 Adımı: “Taramayı Başlat”PC sorunlarına neden olabilecek Windows kayıt defteri sorunlarını bulmak için.
- 3 Adımı: “Hepsini tamir et”Tüm sorunları düzeltmek için.
Güvenli Mod'u Kullan
Bu yöntem, Güvenli Mod özelliğini kullanarak PC'nizi başlatmayı içerir. Güvenli moda ulaştığınızda, virüslerin varlığı konusunda endişelenmenize gerek kalmadan PC'nizin tüm özelliklerine erişebileceksiniz. Bu adımı yalnızca sorunu önceki yöntemleri izleyerek çözemediğinizde gerçekleştirmeniz önerilir.
Windows Mağazası Uygulamaları Sorun Gidericisi

Bilgisayarınızda Windows Mağazası uygulamalarını çalıştırmaya çalışırken sorunlarla karşılaşıyorsanız, düzeltmek için burada belirtilen adımları izleyin.
- Başlat düğmesine tıklayın ve "sorun giderme" yazın. Bu, Windows 10'un en son sürümünü indirebileceğiniz Microsoft mağazasını açar.
- Kurulduktan sonra programı başlatın ve “Sorun giderme” seçeneğini seçin.
- Seçeneği seçtikten sonra, cihazınızla ilgili seçeneklerin bir listesini göreceksiniz. Sorununuza uygun olanı seçin.
Sistem Dosyası Denetleyicisini Çalıştır

- sfc / scandisk'i çalıştırmak için Windows+R tuşlarına birlikte basın, cmd yazın ve ardından komut istemine girin.
- Tırnak işaretleri olmadan “scandisk -fixmbr” yazın.
- Enter tuşuna basın. Bu yöntem, Windows 10'a önyükleme yaparken sorun yaşıyorsanız en iyi sonucu verir.
Temiz Önyüklemede Önyükleme
Fotoğraf görüntüleme uygulaması son zamanlarda sık sık çöküyor. Uygulamayı kaldırıp yeniden yüklemek dahil her şeyi denediniz, ancak hiçbir şey işe yaramıyor gibi görünüyor. Biraz araştırmadan sonra, uygulamanın çökmeye devam etmesinin birkaç nedeni olabilir.
Sorunu çözmek için, çökmeye neyin neden olduğunu ve nasıl durdurulacağını bulmanız gerekir. İşte tam da bunu yapmanıza yardımcı olacak hızlı bir kılavuz.
- Öncelikle, gerekli tüm sürücülerin kurulu olduğundan emin olun. Doğru olanları yüklemediyseniz, fotoğraf görüntüleyici düzgün çalışmayabilir.
- Ardından, belirli bir klasörü açtığınızda fotoğraf görüntüleyicinin çöküp çökmediğini kontrol edin. Klasörün bozuk dosyalar içermesi mümkün olabilir. Bu durumda, klasörü tamamen silmeniz gerekir.
- Son olarak, Fotoğraf Görüntüleyici hizmetini devre dışı bırakmayı da deneyebilirsiniz. Bunu yapmak için Başlat menüsünü tıklayın ve hizmetleri arayın. Hizmetler kategorisi altında Fotoğraf Görüntüleyici hizmetini bulun. Sağ tıklayın ve Devre Dışı Bırak'ı seçin. Artık fotoğraf görüntüleyiciyi tekrar kullanmaya başlayabilirsiniz.
Fotoğraflar Uygulamasını Güncelleyin
Fotoğraf uygulamasını birkaç kez güncellediniz, ancak yardımcı olmadı. Belki bir şey kaçırdın? Fotoğraflar uygulamasını bir kez daha güncellemeyi deneyin.
- Açılır menüden İzin Ver'i seçin.
- Parolanızı girin ve Tamam'a dokunun.
- Şimdi Fotoğraflar uygulamasına geri dönün ve güncelleyin.
Bilgisayarı yeniden başlatın
Bazen bilgisayarınızı yeniden başlatmak, sorunların çoğunu çözmek için yeterlidir. Ancak, sorun devam ederse, bunu yapmayı düşünmelisiniz. Bilgisayarınızı yeniden başlatmak, hatalara neden olabilecek tüm geçici dosyaları temizleyecektir.
Not: Sık sık yeniden başlatma yaşıyorsanız, virüsten koruma yazılımı yüklemeyi düşünebilirsiniz.
Uzman İpucu: Bu onarım aracı, depoları tarar ve bu yöntemlerden hiçbiri işe yaramadıysa, bozuk veya eksik dosyaları değiştirir. Sorunun sistem bozulmasından kaynaklandığı çoğu durumda iyi çalışır. Bu araç, performansı en üst düzeye çıkarmak için sisteminizi de optimize eder. tarafından indirilebilir Burayı tıklatarak
Sık Sorulan Sorular
Dosya sistemi hatası nedir?
Dosya sistemi hatası, genellikle bozuk bir dosya veya hatalı çalışan program nedeniyle oluşan yaygın bir Windows hatası türüdür. Bu tür bir hata, bilgisayarınızın sabit sürücüye veri okuma ve yazma yeteneğiyle ilgili sorunlara neden olur.
Disk hataları yaygın olmakla birlikte, hasar ve neden açısından büyük farklılıklar gösterse de, en sık görülen sorunlardan biri bozuk bir dosya veya hatalı çalışan bir uygulamadır. Bunlardan herhangi biri gerçekleştiğinde, işletim sisteminizin PC'nizdeki belirli bir dosyaya veya kod parçasına erişmesini veya kullanmasını engelleyebilir.
Windows 2147219195'da 10 dosya sistemi hatasına neden olan nedir?
"Dosya sistemi hatası -2147219195" hata mesajının en yaygın nedeni, Windows 10'da yerleşik olarak bulunan Fotoğraflar uygulamasıyla ilgili bir sorundur. Bu genellikle, açılan dosyalardan birinde bir sorun olduğu için oluşur. İkinci bir olası neden, dosyanın bozulmuş olmasıdır.
Dosya sistemi hatası (-2147219195) nasıl düzeltilir?
Dosya Sistemi Hatası (-2147219195) hatası, bozuk kayıt defteri girdileri nedeniyle oluşur. Bu soruna kötü amaçlı yazılım bulaşması, hatalı kapatma, virüs saldırısı, sistem çökmesi vb. neden olur. Bu sorunu gidermek için aşağıda verilen adımları izleyin.
- Bilgisayarı yeniden başlatın.
- Win+R tuşlarına birlikte basın ve Çalıştır kutusuna regedit yazın.
- Kayıt Defteri Düzenleyicisi'ni açmak için Tamam'ı tıklayın.
- HKEY_LOCAL_MACHINE\SYSTEM\CurrentControlSet\Services\Netlogon'a gidin.
- Netlogon'a sağ tıklayın ve Sil tuşunu seçin.
- Kayıt Defteri Düzenleyicisi'ni kapatın.
- Bilgisayarınızı yeniden başlatın ve hata mesajının kaybolup kaybolmadığına bakın.


