Nisan ayında güncellendi 2024: Optimizasyon aracımızla hata mesajları almayı bırakın ve sisteminizi yavaşlatın. şimdi al Bu bağlantıyı
- Indirin ve yükleyin onarım aracı burada.
- Bilgisayarınızı taramasına izin verin.
- Araç daha sonra Bilgisayarını tamir et.
Kablosuz bağlantı çağında ve giriş seviyesi yazıcılar için neredeyse benzeri görülmemiş fiyatlar (ancak giderek daha yüksek mürekkep fiyatları), bazılarımız kaçınılmaz olarak yazdırmak için birden fazla aygıta sahip olacak.
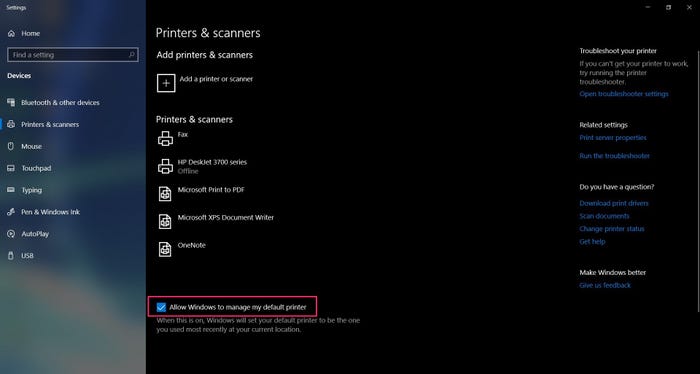
Windows 10, sonsuz bilgeliğiyle varsayılan yazıcınızı geçerli konumunuzda kullanılan son yazıcıya ayarlar. Belgelerin çoğunu tek bir yazıcıda yazdırma eğiliminde olan ve bazen farklı bir yazıcı kullanan kullanıcılar için bu durum üzücü olabilir yazıcı. Aygıtları değiştirmek basit bir çözüm olsa da, bazıları aynı anda yalnızca bir ana aygıta yazdırmak isteyebilir.
Varsayılan bir yazıcı ayarlamak ve değiştirmek istemiyorsanız, bunu mümkün kılmak için bazı ayarların yapılması gerekir. Aşağıda, varsayılan yazıcı kurma ve başka bir makine kullanıldığında varsayılan yazıcı olarak kaldığından emin olma prosedürünün açıklaması bulunmaktadır.
Nisan 2024 Güncellemesi:
Artık bu aracı kullanarak, sizi dosya kaybına ve kötü amaçlı yazılımlara karşı koruma gibi bilgisayar sorunlarını önleyebilirsiniz. Ek olarak, bilgisayarınızı maksimum performans için optimize etmenin harika bir yoludur. Program, Windows sistemlerinde oluşabilecek yaygın hataları kolaylıkla düzeltir - mükemmel çözüm parmaklarınızın ucundayken saatlerce sorun gidermeye gerek yoktur:
- 1 Adım: PC Onarım ve Doktoru İndirme Aracı'nı indirin (Windows 10, 8, 7, XP, Vista - Microsoft Altın Sertifikalı).
- 2 Adımı: “Taramayı Başlat”PC sorunlarına neden olabilecek Windows kayıt defteri sorunlarını bulmak için.
- 3 Adımı: “Hepsini tamir et”Tüm sorunları düzeltmek için.
Windows 10'da Varsayılan Yazıcı Ayarlama
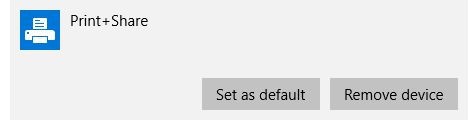
- Klavyenizdeki Windows tuşuna basın veya ekranınızın sol alt köşesindeki Windows simgesine tıklayın ve "Yazıcı" yı arayın.
- Arama sonuçlarınızdan "Yazıcılar ve Tarayıcılar" ı seçin.
- Onay kutusunu tıklayarak ekranın altındaki "Windows'un varsayılan yazıcımı yönetmesine izin ver" seçeneğinin işaretini kaldırın.
- Yazıcılar ve tarayıcılar listesinde, varsayılan olarak kullanmak istediğiniz cihazı seçin. Üzerine tıklayın ve ardından "Yönet" e tıklayın.
- Yeni ekranda, "Varsayılan Olarak Ayarla" yı seçin. Bu artık varsayılan yazıcınız olmalıdır.
- Varsayılan yazıcı ayarlarını yeniden etkinleştirmek için, "Windows'un varsayılan yazıcımı yönetmesine izin ver" düğmesini tekrar işaretleyin.
Kayıt Defteri Düzenleyicisi'ni Kullanarak Varsayılan Yazıcı Nasıl Ayarlanır
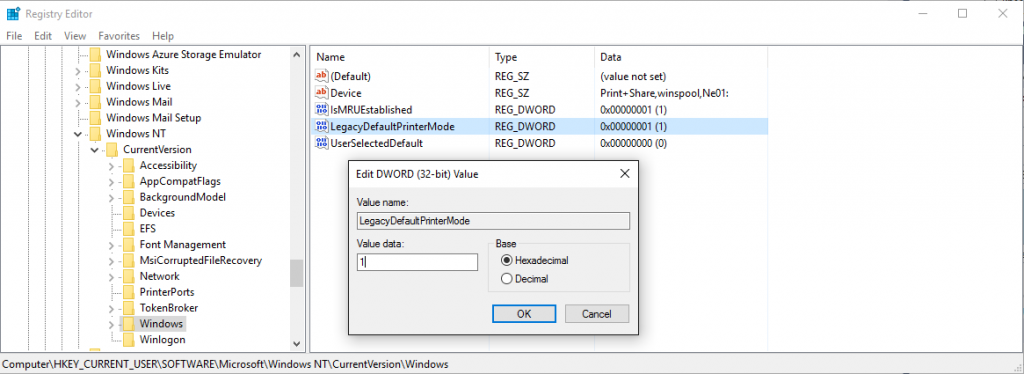
- Kayıt Defteri Düzenleyicisi'ni açın (Windows Başlat'a sağ tıklayın → çalıştır → regedit)
- Bu düğmeye gidin:
- HKEY_CURRENT_USER \ SOFTWARE \ Microsoft \ Windows NT \ CurrentVersion \ Windows
- Windows 1 altında eski varsayılan yazıcı davranışına dönmek için "LegacyDefaultPrinterMode" adı için "Değer verisi:" değerini "10" olarak ayarlayın.
Sonuç
Bununla birlikte, bazı uygulamalarda bir dezavantajı vardır. Ofisteki yazıcıları sürekli değiştiriyorsanız, varsayılan yazıcı o konumda kullanılan son yazıcıdır.
Umarım bu kılavuz yardımcı olmuştur ve Windows 10 için varsayılan yazıcıyı ayarlayabildiniz.
Windows 7'de olduğu gibi varsayılan yazıcıyı değiştirmek için bir ağ seçeneği yoktur, bu nedenle Windows'un varsayılan yazıcıyı yönetmesine izin vermelisiniz.
https://www.groovypost.com/howto/manage-default-printers-windows-10/
Uzman İpucu: Bu onarım aracı, depoları tarar ve bu yöntemlerden hiçbiri işe yaramadıysa, bozuk veya eksik dosyaları değiştirir. Sorunun sistem bozulmasından kaynaklandığı çoğu durumda iyi çalışır. Bu araç, performansı en üst düzeye çıkarmak için sisteminizi de optimize eder. tarafından indirilebilir Burayı tıklatarak

CCNA, Web Geliştirici, PC Sorun Giderici
Ben bir bilgisayar tutkunuyum ve pratik bir IT Professional'ım. Bilgisayar programlama, donanım sorunlarını giderme ve onarım konularında yıllarca deneyimim var. Web Geliştirme ve Veritabanı Tasarımı konusunda uzmanım. Ayrıca Ağ Tasarımı ve Sorun Giderme için CCNA sertifikam var.

