Nisan ayında güncellendi 2024: Optimizasyon aracımızla hata mesajları almayı bırakın ve sisteminizi yavaşlatın. şimdi al Bu bağlantıyı
- Indirin ve yükleyin onarım aracı burada.
- Bilgisayarınızı taramasına izin verin.
- Araç daha sonra Bilgisayarını tamir et.
Tele-çalışmada birlikte çalışmak, özellikle belgelerle çalışırken zor olabilir. Ekranda belgeleri nasıl paylaşacağınızı öğrenin yakınlaştırma.
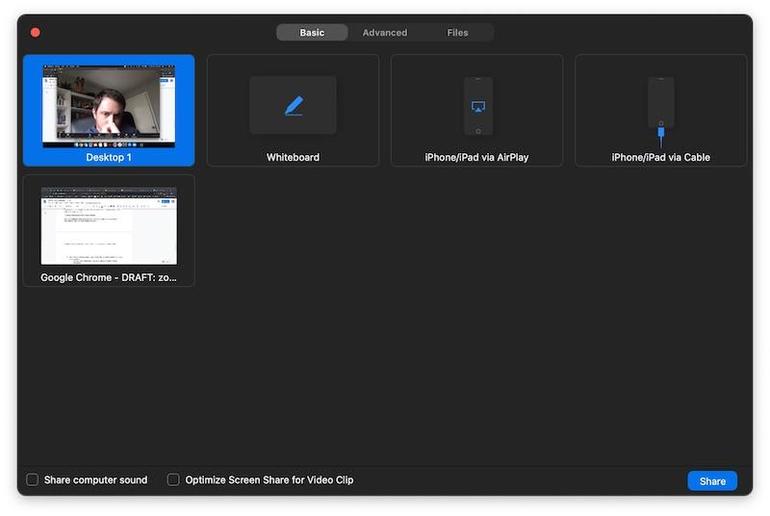
İster bir belge, sunum, video veya görüntü paylaşmak isteyin, Zoom ihtiyacınız olan özelliklere sahiptir, ancak işlemi gerekenden daha karmaşık hale getirmeyin - bu eğitimdeki adımları izleyin.
Toplantıda Yakınlaştırma Dosya Aktarımını Etkinleştirme
Hesabınız için
Toplantı sırasında kuruluşunuzun tüm üyeleri için dosya aktarımını etkinleştirmek için
Nisan 2024 Güncellemesi:
Artık bu aracı kullanarak, sizi dosya kaybına ve kötü amaçlı yazılımlara karşı koruma gibi bilgisayar sorunlarını önleyebilirsiniz. Ek olarak, bilgisayarınızı maksimum performans için optimize etmenin harika bir yoludur. Program, Windows sistemlerinde oluşabilecek yaygın hataları kolaylıkla düzeltir - mükemmel çözüm parmaklarınızın ucundayken saatlerce sorun gidermeye gerek yoktur:
- 1 Adım: PC Onarım ve Doktoru İndirme Aracı'nı indirin (Windows 10, 8, 7, XP, Vista - Microsoft Altın Sertifikalı).
- 2 Adımı: “Taramayı Başlat”PC sorunlarına neden olabilecek Windows kayıt defteri sorunlarını bulmak için.
- 3 Adımı: “Hepsini tamir et”Tüm sorunları düzeltmek için.
- Hesap ayarlarını değiştirme iznine sahip olarak Zoom web portalında yönetici olarak oturum açın.
- Hesap Yönetimi> Hesap Ayarları'nı tıklayın.
- Toplantı sekmesinde Dosya Aktarımı'na gidin ve ayarın etkinleştirildiğini doğrulayın.
- Ayar devre dışı bırakılmışsa, etkinleştirmek için durum değiştirme düğmesini tıklayın. Bir doğrulama iletişim kutusu görünürse, değişikliği doğrulamak için Etkinleştir'i seçin.
Bu ayarı hesabınızdaki tüm kullanıcılar için zorunlu kılmak istiyorsanız, asma kilit simgesine tıklayın ve ardından ayarı onaylamak için "Kilitle" düğmesine tıklayın.

Bir grup için
Toplantı sırasında belirli bir grubun tüm üyeleri için dosya aktarımını etkinleştirmek için
- Grupları düzenleme iznine sahip olarak Zoom web portalında yönetici olarak oturum açın.
- Kullanıcı Yönetimi> Grup Yönetimi'ni tıklayın.
- Grup adını ve ardından Ayarlar sekmesini tıklatın.
- Ayarlar sekmesinde Dosya Aktarımı seçeneğine gidin ve ayarın etkinleştirildiğini doğrulayın.
- Ayar devre dışı bırakılmışsa, etkinleştirmek için durum değiştirme düğmesini tıklayın. Bir doğrulama iletişim kutusu görünürse, değişikliği doğrulamak için Etkinleştir'i seçin.
- Not: Seçenek grileşirse, hesap düzeyinde kilitlenmiştir ve bu düzeyde değiştirilmesi gerekir.
- (İsteğe bağlı) Bu ayarı bu gruptaki tüm kullanıcılar için zorunlu kılmak istiyorsanız, asma kilit simgesine tıklayın ve ardından ayarı onaylamak için "Kilitle" düğmesine tıklayın.
Toplantıda Yakınlaştır Dosya Aktarımı Nasıl Kullanılır
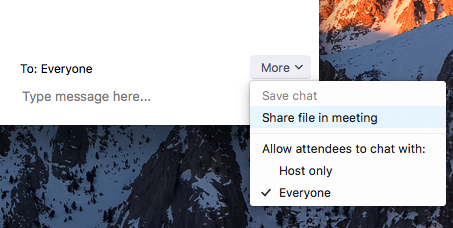
- Sırasında Sohbet'i tıklayın. Toplantıyı yakınlaştır.
- Bir dosya göndermek için Diğer'i ve toplantıda Dosya paylaş seçeneğini seçin.
- Dosya başarıyla gönderildiğinde aşağıdaki mesaj görünür.
- Bir dosya gönderildiğinde katılımcılar bilgilendirilir ve dosyayı indirme seçeneği sunulur. İndirme seçildikten sonra dosyayı görüntüleyebilirler.
Sonuç
Birisine bir dosyayı gösterme yeteneği, özellikle işle ilgili bir dosyaysa, kullanışlı ve önemlidir. Neyse ki, Zoom birisine dosyalarınızı farklı kaynaklardan kolayca göstermenizi sağlar. Dosya paylaşımı sizin için ne kadar önemli? Aşağıdaki yorumlarda bana bildirin.
https://support.zoom.us/hc/en-us/articles/209605493-In-Meeting-File-Transfer
Uzman İpucu: Bu onarım aracı, depoları tarar ve bu yöntemlerden hiçbiri işe yaramadıysa, bozuk veya eksik dosyaları değiştirir. Sorunun sistem bozulmasından kaynaklandığı çoğu durumda iyi çalışır. Bu araç, performansı en üst düzeye çıkarmak için sisteminizi de optimize eder. tarafından indirilebilir Burayı tıklatarak

CCNA, Web Geliştirici, PC Sorun Giderici
Ben bir bilgisayar tutkunuyum ve pratik bir IT Professional'ım. Bilgisayar programlama, donanım sorunlarını giderme ve onarım konularında yıllarca deneyimim var. Web Geliştirme ve Veritabanı Tasarımı konusunda uzmanım. Ayrıca Ağ Tasarımı ve Sorun Giderme için CCNA sertifikam var.

