Nisan ayında güncellendi 2024: Optimizasyon aracımızla hata mesajları almayı bırakın ve sisteminizi yavaşlatın. şimdi al Bu bağlantıyı
- Indirin ve yükleyin onarım aracı burada.
- Bilgisayarınızı taramasına izin verin.
- Araç daha sonra Bilgisayarını tamir et.
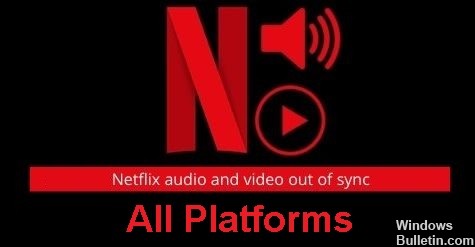
Netflix kullanırken, düzenli olarak bağlantı sorunları meydana gelir. En yaygın sorunlardan biri, ses ve videonun senkronize olmamasıdır. Birkaç faktör bu soruna neden olabilir. Bu nedenle, bu konular hakkında temel bir anlayışa sahip olmak ve bunları çözmek için buna göre hareket etmek önemlidir.
Netflix'te ses ve video senkronizasyonu sorunlarının nedenleri nelerdir?

- Performans ayarlarıyla ilgili sorunlar
- Windows sistem hızlı başlatma özelliği
- Eski Windows sistemi ve sürücüleri
- Donanım ve ses cihazlarında otomatik oynatma işlevi
- Bilgisayarınızdaki varsayılan ses ses aygıtı doğru ayarlanmamış.
Netflix ile ses ve video senkronizasyon sorunları nasıl çözülür?
Nisan 2024 Güncellemesi:
Artık bu aracı kullanarak, sizi dosya kaybına ve kötü amaçlı yazılımlara karşı koruma gibi bilgisayar sorunlarını önleyebilirsiniz. Ek olarak, bilgisayarınızı maksimum performans için optimize etmenin harika bir yoludur. Program, Windows sistemlerinde oluşabilecek yaygın hataları kolaylıkla düzeltir - mükemmel çözüm parmaklarınızın ucundayken saatlerce sorun gidermeye gerek yoktur:
- 1 Adım: PC Onarım ve Doktoru İndirme Aracı'nı indirin (Windows 10, 8, 7, XP, Vista - Microsoft Altın Sertifikalı).
- 2 Adımı: “Taramayı Başlat”PC sorunlarına neden olabilecek Windows kayıt defteri sorunlarını bulmak için.
- 3 Adımı: “Hepsini tamir et”Tüm sorunları düzeltmek için.

İşletim sistemi yazılımınızı güncelleyin
- Görev çubuğundaki Windows logosu düğmesine gidin.
- "Ayarlar"ı bulun ve sol alt köşedeki "Windows Update"i seçin.
- Güncellemeleri kontrol et'i seçin.
- Güncellemeler varsa, İndir ve Yükle'yi seçin.
- Bu, ses sürücüsü de dahil olmak üzere cihazınızın gerekli tüm bileşenlerini güncelleyecektir.
Önbelleği ve gezinme verilerini temizle
- Sağda üç nokta bulunan menüye gidin.
- “Geçmiş”i ve ardından “Navigasyon Verilerini Temizle”yi seçin.
- Silme işleminde “Gözatma Verileri”, “Önbellek” ve “Çerezler”i seçtiğinizden emin olun.
Önbelleğe alınmış verileri temizleyin ve uygulamayı yeniden başlatın
- Ayarlar uygulamasına gidin ve “Uygulama” bölümünü bulun.
- Onu seçin ve uygulama yönetimine gidin.
- Listede Netflix uygulamasını bulun.
- Onu seçin ve Verileri Temizle'yi seçin.
- Bundan sonra Zorla Durdur'u seçin ve uygulamayı yeniden başlatın.
Mobil cihazlar için orta düzeyde bir çözünürlük seçin
- Netflix uygulamasında oturum açın.
- Sol üst köşedeki menü öğesini bulun.
- “Puan” seçeneğini seçin.
- Aşağı kaydırın ve Profil ve Ebeveyn Denetimleri seçeneğini bulun.
- Kullanmakta olduğunuz profili seçin.
- Oynatma ayarlarının yanında bir düzenleme seçeneği vardır.
- Veri Kullanımı altında, Yüksek seçeneğini kapatın ve Orta veya Düşük'ü seçin.
Bilgisayarınız için orta düzeyde bir çözünürlük seçin
- Netflix web sitesinde oturum açın.
- Profilinizi seçin.
- Bir hesap seçmek için farenizi profilin üzerine getirin.
- “Profil ve Ebeveyn Denetimleri”ni bulun ve kullandığınız profili seçin.
- Oynatma ayarlarının yanında düzenleme seçeneğini bulacaksınız.
- Veri Kullanımı altında, Yüksek seçeneğini kapatın ve Orta veya Düşük'ü seçin.
İnternet bağlantınızın sabit olduğundan emin olun
- Netflix uygulamasını açın ve profilinize tıklayın.
- Uygulamada Ayarlar seçeneğini bulun.
- Altta, internet hızınızı kontrol etmek için bir seçenek bulacaksınız.
- İnternet bağlantınızın ölçüleceği fast.com adresine gideceksiniz.
Uzman İpucu: Bu onarım aracı, depoları tarar ve bu yöntemlerden hiçbiri işe yaramadıysa, bozuk veya eksik dosyaları değiştirir. Sorunun sistem bozulmasından kaynaklandığı çoğu durumda iyi çalışır. Bu araç, performansı en üst düzeye çıkarmak için sisteminizi de optimize eder. tarafından indirilebilir Burayı tıklatarak
Sık Sorulan Sorular
Senkronize edilmemiş ses ve videoyu nasıl düzeltirim?
- Bir çıktı formatı seçin.
- Ses ve video senkronizasyon değerini kontrol edin.
- Oynatmayı duraklatın.
- Biçimi seçin.
- Dosyayı kaydedin.
Netflix'te senkronize olmayan ses ve video akışını nasıl düzeltirim?
- Cihazınızı en az 1 dakika fişten çekin.
- Cihaz fişe takılı değilken cihazın üzerindeki güç düğmesine basarak cihazı boşaltın.
- Cihazı yeniden bağlayın.
- Cihazı tekrar açın.
- Netflix'i tekrar deneyin.
Video ve ses akışı neden senkronize değil?
Ses ve görüntünün senkronizasyonunun bozulmasına neden olabilecek birkaç durum vardır: Bir TV programı izliyorsanız, bunun nedeni programın kendisinden veya kablolu/uydu alıcı kutunuz arasındaki kötü bağlantı olabilir. TV kurulumundan da kaynaklanıyor olabilir.


