Nisan ayında güncellendi 2024: Optimizasyon aracımızla hata mesajları almayı bırakın ve sisteminizi yavaşlatın. şimdi al Bu bağlantıyı
- Indirin ve yükleyin onarım aracı burada.
- Bilgisayarınızı taramasına izin verin.
- Araç daha sonra Bilgisayarını tamir et.
![]()
Çevrimiçi takım oyunlarında işlevsel bir sesli sohbet programı çok önemlidir. TeamSpeak bas konuş özel bir düğmeyi basılı tutarak mikrofonu açmanıza izin veren kullanışlı bir özelliktir. TeamSpeak, zahmetsiz konferans görüşmelerine izin veren bir VoIP programıdır.
Bas-konuş gibi çeşitli özellikler içerir. Ne yazık ki, bu özellik artık bazı kullanıcılar için çalışmıyor. Sorunu çözmezseniz, kendinizi mikrofona çılgınca çığlık atarken bulabilirsiniz ve hiçbir şey çıkmayacaktır.
Maalesef bu işlem artık bazı kullanıcılar için çalışmıyor. Sorunu çözmezseniz, kendinizi umutsuzca mikrofona çığlık atarken, hiçbir şey çıkmadan bulabilirsiniz.
Ancak, bu soruna uygulanabilir bir çözüm var gibi görünüyor. Ama önce bunun neden olduğunu öğrenelim.
TeamSpeak neden "bas-konuş" modunda çalışmıyor?

Karmaşık bir özellik olmasa da, "bas-konuş”Özelliği yine de zaman zaman sorunlara neden olabilir. Çalışmamasının birkaç nedeni vardır:
Sesle etkinleştirme seçeneği bas-konuş özelliğini bir şekilde engeller: bu olmamasına rağmen, bazı kullanıcılar bu özellikle ilgili sorunlar bildirdi. Her iki seçeneği de aynı anda etkinleştirmeye çalıştıklarında, bas-konuş özelliği artık çalışmaz.
Yanlış kısayol tuş kombinasyonunu ayarladınız: İlk kurulumda doğru kısayol tuş kombinasyonunu seçmiş olsanız bile, bunun oyun kontrolleriyle çakışmadığından emin olmalısınız. Ayrıca kısayol tuşu profilini de kontrol etmelisiniz.
Yanlış kayıt profilini ayarladınız: Bas-Konuş özelliği yalnızca mikrofon doğru ayarlanmışsa çalışabilir. Bunu yapmak için, kayıt menüsünde mikrofonu manuel olarak seçmelisiniz.
Şimdi, bu soruna neyin sebep olduğunun ayrıntılarına girdiğimize ve umarız buna neyin sebep olduğunu daha iyi anladığımıza göre çözümler oldukça basit görünüyor.
TeamSpeak Push'u düzeltmek için - için - Çalışmayan konuşma özelliği
Nisan 2024 Güncellemesi:
Artık bu aracı kullanarak, sizi dosya kaybına ve kötü amaçlı yazılımlara karşı koruma gibi bilgisayar sorunlarını önleyebilirsiniz. Ek olarak, bilgisayarınızı maksimum performans için optimize etmenin harika bir yoludur. Program, Windows sistemlerinde oluşabilecek yaygın hataları kolaylıkla düzeltir - mükemmel çözüm parmaklarınızın ucundayken saatlerce sorun gidermeye gerek yoktur:
- 1 Adım: PC Onarım ve Doktoru İndirme Aracı'nı indirin (Windows 10, 8, 7, XP, Vista - Microsoft Altın Sertifikalı).
- 2 Adımı: “Taramayı Başlat”PC sorunlarına neden olabilecek Windows kayıt defteri sorunlarını bulmak için.
- 3 Adımı: “Hepsini tamir et”Tüm sorunları düzeltmek için.
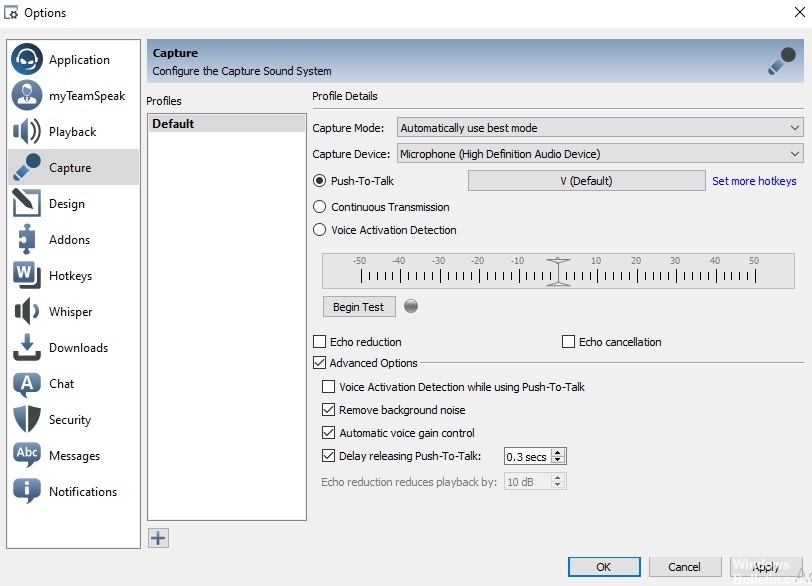
"Push Talk'ta Ses Etkinleştirme Algılama" seçeneğini devre dışı bırakın
Bazı kullanıcılar için sorun, "Bas Konuş" seçeneğinden kaynaklanıyordu. Bu seçenek, konuşma için sesle etkinleştirmeyi algılar. Bu, ses belirli bir seviyede olmadıkça bas-konuş kısayol tuşuna basmış olsanız bile mikrofonun etkinleştirilmeyeceği anlamına gelir.
Bu seçenek, kayıt cihazı ayarları bölümündeki gelişmiş seçeneklerde bulunabilir. Bu seçeneği devre dışı bırakmak, yukarıdaki çözümler başarılı olmazsa muhtemelen sorununuzu çözecektir. Seçeneği devre dışı bırakmak için:
- Araçlar'ı tıklayın, ardından açılır menüden Seçenekler'i seçin.
- Şimdi Kayıt sekmesine tıklayın ve ek ayarları görmek için Gelişmiş Seçenekler onay kutusunu işaretleyin.
- Düğmeye basarak sesle etkinleştirmeyi algılama seçeneğinin işaretli olmadığından emin olun.
- Son olarak, "Uygula" yı ve ardından "Tamam" ı tıklayın.
Algılama profilinizi kontrol edin
Basma düğmesi olması gerektiği gibi çalışmazsa, yapılacak ilk şey yakalama profilinizi kontrol etmektir. Genellikle sorun, Teamspeak kurulumunuzdaki yakalama ayarlarında yanlış profil seçiminden kaynaklanır.
Teamspeak'iniz varsayılan cihazı (yani yerleşik yakalama cihazları) kullanıyorsa ve doğru yakalama cihazı değilse, kanaldaki diğer kişilerle iletişim kuramayacaksınız.
Bu sorunu çözmek için, sunucuya bağlanmadan önce doğru yakalama aygıtının seçildiğinden veya Easy için bir profil oluşturduysanız doğru profilin seçildiğinden emin olun. Bunu yapmak için aşağıdaki talimatları izleyin:
- Teamspeak penceresinde, menü çubuğundaki Self seçeneğine tıklayın.
- Açılır listede Profil Oluştur'u tıklayın.
- Varsayılan profili kullanıyorsanız, mevcut olduğundan emin olun. Değilse, menü çubuğundaki Araçlar öğesini tıklayın ve Seçenekler öğesini seçin.
- Tercihler penceresi açılır. Kayıtlar sekmesine geçin.
- Buradan istediğiniz kayıt cihazını veya kayıt profilini seçin.
Kısayol tuşu ile profilinizi kontrol edin
Sorunun bir başka olası nedeni, kısayol tuşu profiliniz olabilir. Ayarlarda yanlış kısayol tuşu profili seçilirse, mikrofonunuz etkinleştirilmeyecek ve diğer insanlarla iletişim kuramayacaksınız.
Bu nedenle, bir tane oluşturduysanız doğru kısayol tuşu profilinin seçildiğinden emin olun. Değilse, "bas ve konuş" seçeneğine doğru kısayol tuşunun atandığından emin olun. Kısayol tuşu profilinizi kontrol etmek için şu adımları izleyin:
- Kısayol profilinizi kontrol etmek için, Teamspeak menü çubuğundaki Kendi seçeneğine tıklayın.
- Ardından imlecinizi Kısayol Tuşu Profili seçeneğinin üzerine getirin ve doğru profilin vurgulandığını doğrulayın.
- Ayrıca Araçlar'a gidip açılır menüden Seçenekler'i de seçebilirsiniz.
- Ardından Kısayol Tuşları sekmesini tıklayın ve doğru profilin vurgulandığından emin olun.
- Sorunun çözülüp çözülmediğini kontrol edin.
Uzman İpucu: Bu onarım aracı, depoları tarar ve bu yöntemlerden hiçbiri işe yaramadıysa, bozuk veya eksik dosyaları değiştirir. Sorunun sistem bozulmasından kaynaklandığı çoğu durumda iyi çalışır. Bu araç, performansı en üst düzeye çıkarmak için sisteminizi de optimize eder. tarafından indirilebilir Burayı tıklatarak
Sık Sorulan Sorular
Bas-konuş'um neden çalışmıyor?
Basma ve basma düğmelerinin aynı düğmeye ayarlanmadığından emin olun. Kulaklığınızın Discord'da ve PC'nizde varsayılan G / Ç cihazı olarak ayarlandığından emin olun. Aşağı kaydırın ve Dil Ayarlarını Sıfırla'yı tıklayın. Çalışıp çalışmadığını görmek için PTT aracılığıyla Discord bölümünde bir sesli mesaj göndermeyi deneyin.
Mikrofonum TeamSpeak 3'te neden çalışmıyor?
Ayarlar, Tercihler, Kayıt - mikrofonu doğrudan seçmeyi deneyin. Aynı ayarlar sekmesinde, bir mikrofon testi de bulacaksınız. Testi yapın ve kendinizi duyup duymadığınızı görün. Değilse, TeamSpeak mikrofonunuzu kaydetmiyor.
TeamSpeak'te mikrofonu nasıl çalıştırırım?
TeamSpeak 3'ün üst kısmında, Araçlar menüsünü ve ardından Seçenekler seçeneğini tıklayın. "Seçenekler" menüsünde, menünün sol tarafındaki "Oynatma" düğmesine tıklayın. "Oynatma" bölümünde, "Cihazı Oynat" açılır menüsünü tıklayın ve listeden uygun cihazı seçin.
TeamSpeak 3'te konuşmak için nasıl tıklarım?
TeamSpeak 3 uygulamasında, "Ayarlar" a tıkladığınızda, tercih ettiğiniz ses modunu ayarlayabileceğiniz bir ayarlar iletişim kutusu açılır. "Ses modu" na tıklayın ve üç seçenekten birini seçin: Sesle etkinleştirilmiş, "Konuş" ve "Devam Et" i tıklayın.


